よくある質問
ollama をサポートする方法
Ollama はデフォルトで 127.0.0.1 と 0.0.0.0 からのクロスオリジンリクエストを許可しています。
そのため、このアドレスをプラグインに設定すると403エラーが発生します。
- 解決策
OLLAMA_ORIGINS="*" ollama serve を使用して開始します。
- 参考文献
ollama / OLLAMA_ORIGINSの設定 #2335
自動翻訳をオフにする方法
ポップアップパネルまたは設定ページでキャンセルします。
または、設定ページから変更します:
現在のページの翻訳権限がありません
- ブラウザのデフォルトページ(アドレスバーにアドレスなし)
- サードパーティのプラグインページ
- Google Chromeの拡張機能がGoogleストアページを禁止しています
原文を表示しない方法は?
沈没式翻訳アイコンをクリックして拡張パネルを開き、「もっと見る」をクリックし、「翻訳のみモードに切り替える」を選択します。
ページに感嘆符が表示される
ページに感嘆符が表示された場合、翻訳サービスに問題が発生し、エラーが返されたことを意味します。具体的なエラーを確認するには、マウスを感嘆符の上に移動します。
429 エラー
これは最も一般的なエラーの一つで、429はリクエストの頻度が速すぎることを意味します。ウェブページの翻訳には多くの段落があり、翻訳が必要ですが、段落の統合、頻度制御など、大幅な最適化を行っています。しかし、時には一部の翻訳サービスが負荷に耐えられず、429の頻度制限エラーを返すことがあります。このような場合、一時的に他の翻訳サービスに切り替えるか、しばらく待ってから再試行することが一般的です。
Googleサービスで429エラーに遭遇した場合、一般的にはGoogleがあなたのノードに対して流量制限を行っていることを意味します。ノードを切り替えることをお勧めします。
ローカルファイルの翻訳
HTMLファイル、txtファイル、またはPDFファイルをローカルで翻訳する必要がある場合は、沈没式翻訳の拡張アイコンをクリックし、【もっと】をクリックして、【PDFファイルを翻訳】または【HTML/txtファイルを翻訳】をクリックし、ローカルファイルを翻訳します。
Chrome、Arc、EdgeブラウザなどのChrome系ブラウザを使用している場合は、もう1つの方法があります。ブラウザで拡張機能管理ページchrome://extensionsを開き、【沈没式翻訳】プラグインを見つけ、【この拡張機能にローカルファイルへのアクセスを許可する】を選択します。その後、ブラウザでローカルのHTMLファイルやPDFファイルを直接開き、右クリックで【翻訳】を選択できます。
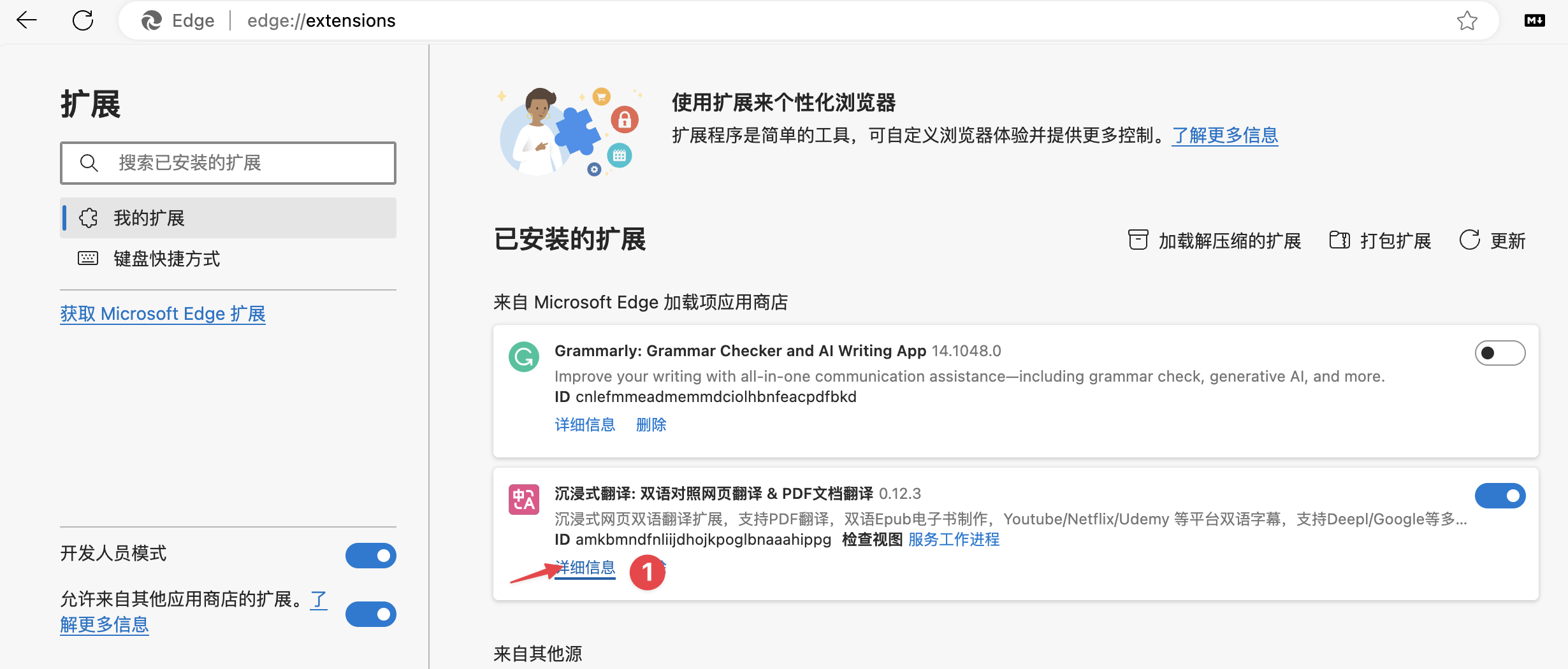
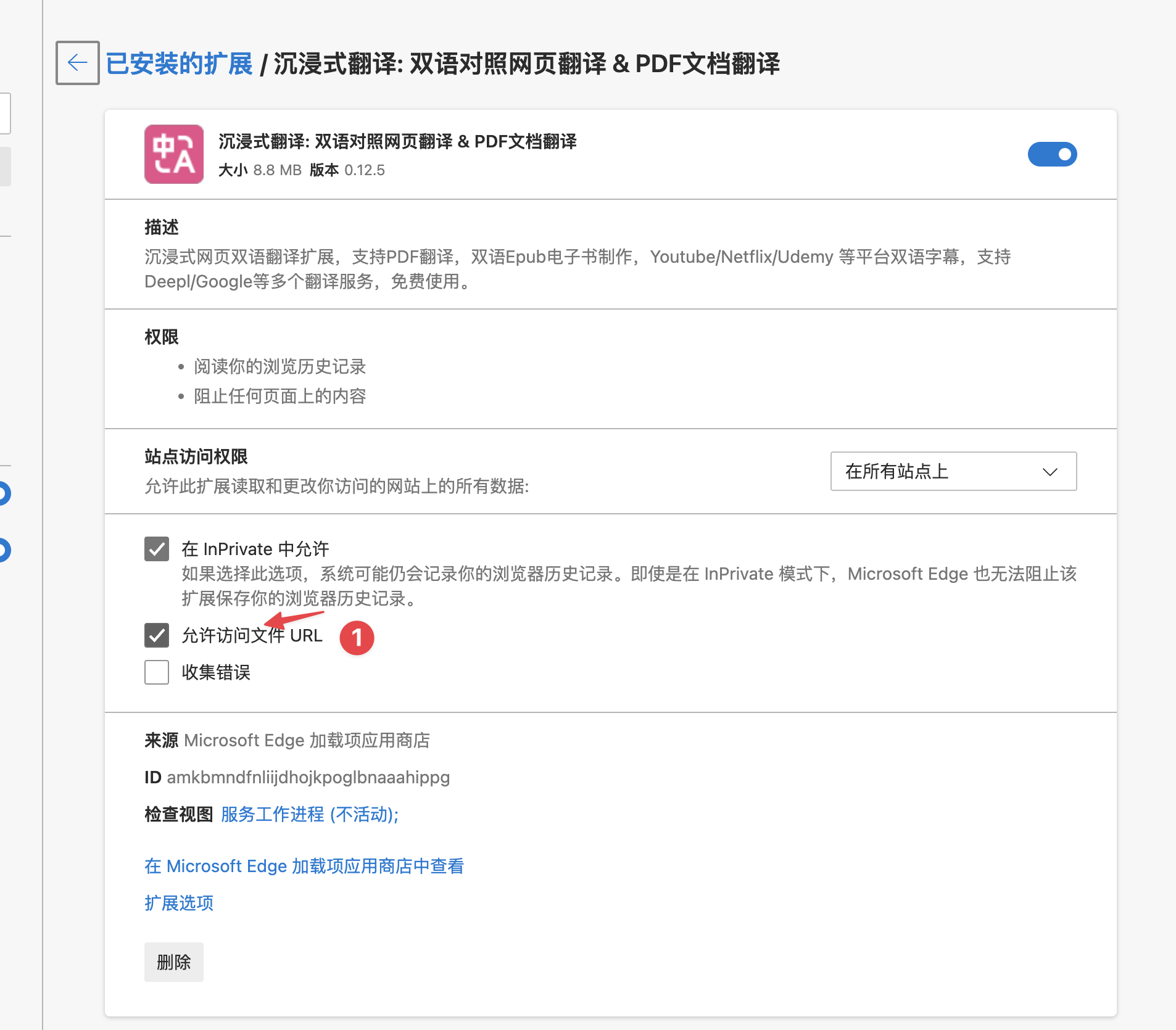
拡張機能の更新方法は?
一般的に、ブラウザストアでインストールした拡張機能は、ブラウザが自動的に更新します。通常、拡張機能が更新された後の1日以内に自動更新されます。ただし、すぐに最新バージョンに更新したい場合は、ブラウザの【拡張機能管理】ページで【開発者モード】をオンにし、最上部の【更新】をクリックすると、すぐにストアの最新バージョンに更新できます。
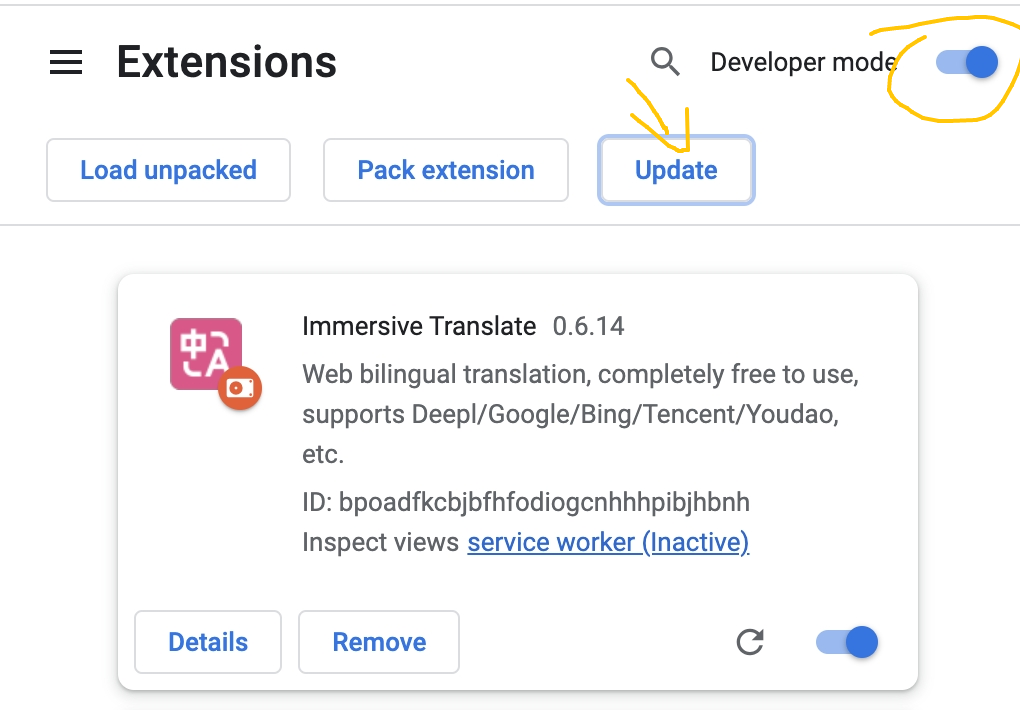
Youtube 字幕設定スタイル
Youtubeに付属の字幕設定を直接クリックし、[Options]から、サイズや色などを調整できます。
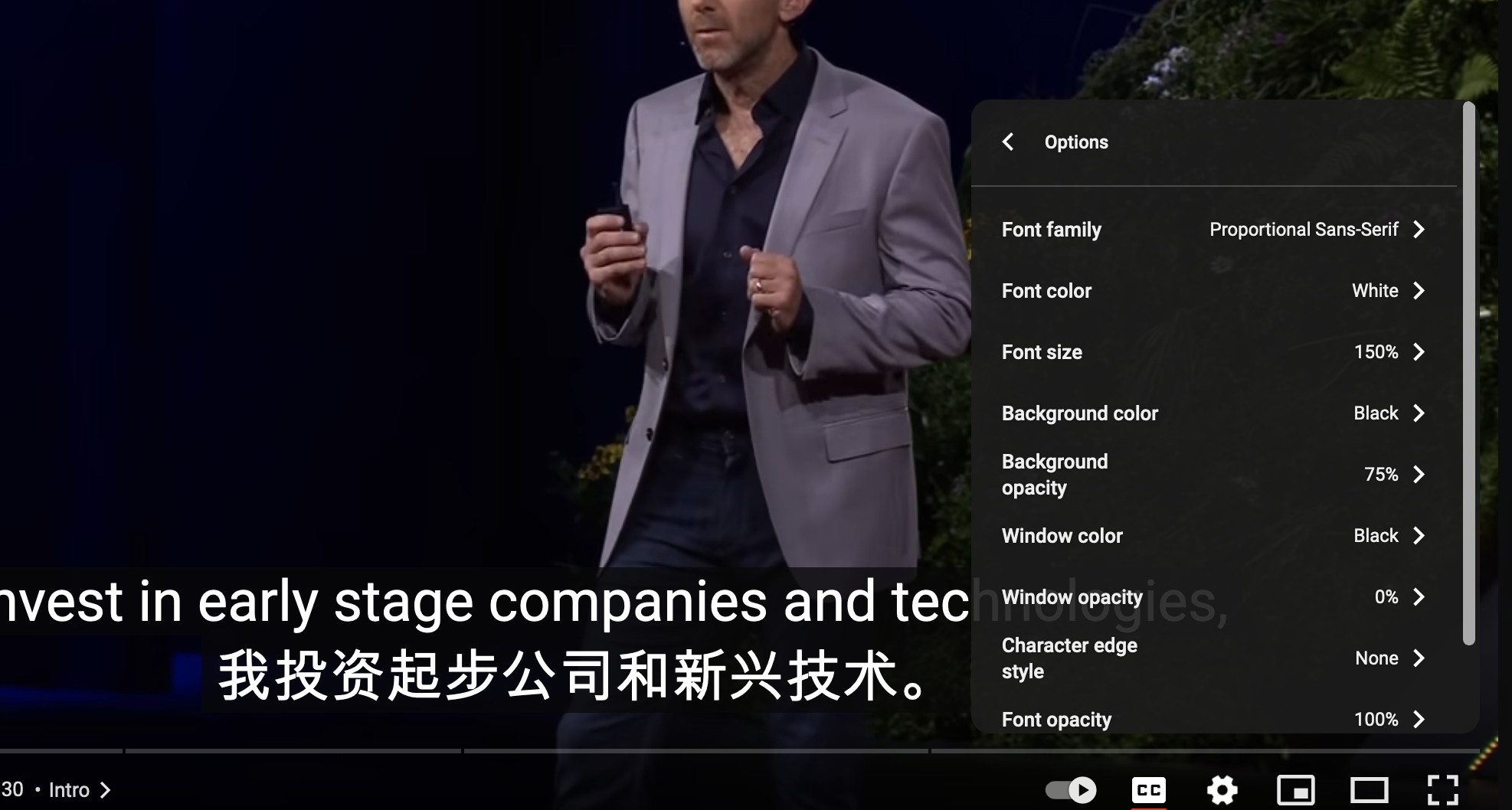
沈没式翻訳ユーザースクリプトがサポートするブラウザ
デスクトップ版 Chrome、Firefox で推奨されるユーザースクリプト拡張機能:
Safari で推奨されるユーザースクリプト拡張機能:
Safari で Stay を使用する場合は、Stay に付属のストアで沈没式翻訳の最適化スクリプトを検索してダウンロードしてください(Stay に特別に最適化されています)
Android で推奨されるユーザースクリプト拡張機能:
Firefox の最新バージョンを使用して、Tamper Monkey 拡張機能をインストールできます。
X ブラウザを直接使用し、インストール後に沈没式翻訳ユーザースクリプトのURLを開いてインストールできます。
サポートされていない既知のユーザースクリプト拡張機能:
- Android の Via ブラウザ
- iOS の Alook ブラウザ
(これらのブラウザは必要なユーザースクリプト API を実装していないため)
Google翻訳APIのブロック問題
translate.googleapis.comドメインをプロキシルールに追加してください。
最新のルールを更新する方法
拡張機能は使用中に定期的に公式の最新のウェブサイト適応ルールを同期します。また、ブラウザの沈没式翻訳拡張機能アイコンをクリックしてポップアップを開くことで、手動で最新の適応ルールを同期することもできます。ユーザースクリプトも同様です。
ウェブページの翻訳に問題がある場合、どのようにフィードバックを保存しますか?
ウェブページで右クリックして「名前を付けて保存」またはCtrl+Sのショートカットキーを使用し、保存オプションで単一ファイルを選択し、最後にファイル形式を.mht/.mhtmlにします。その後、ファイルをsupport@immersivetranslate.comに送信してください。

彩雲翻訳のエラー
?マークのエラーメッセージに「Unsupported trans_type」と表示されます。言語の自動検出を指定言語に手動で選択することができます。
WeChat読書が翻訳できない
WeChat読書は、第三者の手段を通じてコンテンツを取得することを防ぐために、コンテンツに特別な処理を施しているため、翻訳できません。
ウェブページの一部が翻訳されていない
通常、ウェブサイトの管理者が translate="no" や notranslate クラスを使用して、翻訳プラグインがこのエリアを翻訳しないように指定します。
- マウスホバー機能を有効にする
- マウスホバーを通じて、そのエリアの段落の内容を強制的に翻訳する
翻訳がトリガーされない
他のウェブサイトは翻訳できるが、特定のウェブサイトだけが翻訳できない
- そのウェブサイトの訪問者が比較的少ない場合
- 段落を翻訳するためにマウスホバーを使用することをお勧めします
- ウェブサイト全体を翻訳する必要がある場合は、ユーザールールを通じて適応できます
- そのウェブサイトを多くの人が使用している場合
- 最初はマウスホバー翻訳を使用してみてください
- グループ内で呼びかけると、後ほど適応が行われます
入力ボックスの強化が効かない
- ブラウザのホームページ Google 検索
Google 検索ボックスは、Google のウェブサイト上でのみ機能し、ブラウザのホームページやアドレスバーが空白の場所では使用できません。
フィードバックデバッグログ
- デバッグログを有効にする パネルを開く -> 設定 -> 開発者設定 -> 「コンソールにデバッグログを出力する」を有効にする
- ウェブサイトのコンソールを開く 右クリックで検証を開く -> 右側のタブのトップでコンソールに切り替え -> 操作を実行するとログが表示される
浮動ボールを非表示にする方法
- 現在のページで非表示にする
【このサイトを翻訳しない】を設定する
- すべてのページで非表示にする
【設定ページ】-【インターフェース設定】を開き、【ページ上に浮動ボールを表示】をオフにする
Chromeでのプラグインインストールパッケージのエラー
invalid value for web_accessible_resource[0]
Chromiumのバージョンが88以上でないとmanifest_version 3をサポートできない
360ブラウザでのインストール方法
360極速ブラウザxのみサポートしています。xが付いていることを覚えておいてください。Google拡張ストアにアクセスできる場合は、直接そこからインストールできます。アクセスできない場合は手動でインストールしてください。
Opera ブラウザが効かない
- google.com などの検索ページで効かず、プラグインが「最初に現在のページを更新してから翻訳を開始してください」と表示され、ページを更新しても同じメッセージが表示されます。
Opera のプラグイン設定で【沈没翻訳】を見つけ、【検索ページ結果へのアクセスを許可する】オプションを有効にする必要があります。
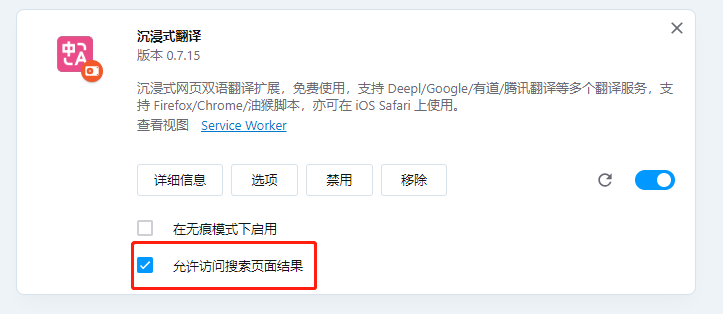
YouTube のバイリンガル字幕で繁体字中国語が表示されない
YouTube には機械翻訳の字幕があり、繁体字中国語ではフォーマットエラーが発生し、すべての字幕が開始時に一度に大量の字幕として表示されます。このシナリオに基づいて、【設定】【ビデオ字幕】で【沈没翻訳を使用して字幕を翻訳する】オプションを有効にすることをお勧めします。
マウスホバー+ショートカットキー翻訳機能が効かない
マウスホバーとショートカットキーの翻訳機能を有効にするには、まずページがフォーカスを得る必要があります。この機能がトリガーされない場合は、以下の手順を試してください:
- ページの任意の場所をクリックして、ページがフォーカスを得ることを確認します。
- マウスホバーとショートカットキーを同時に使用して翻訳を再試行します。
翻訳機能がまだ反応しない場合は、ショートカットキーの設定が正しいことを確認してください。
iOSデバイスで拡張機能を有効にできない場合
iOSデバイスで拡張機能を有効にできない場合は、以下の手順に従ってください:
- 【設定】アプリを開きます。
- スクロールして【画面使用時間】をクリックします。
- 【コンテンツとプライバシーの制限】を選択します。
- 【コンテンツの制限】に進みます。
- 【Webコンテンツ】を選択し、【無制限】に設定します。
コンテンツとプライバシーのアクセス制限の他の機能を使用する必要がない場合は、コンテンツとプライバシーのアクセス制限を直接オフにすることもできます:
- 【設定】アプリを開きます。
- 【画面使用時間】を選択します。
- 【コンテンツとプライバシーの制限】を無効にします。
Safariで設定ページを開くとずっとloadingが続く
- iOS システム設定 -> Safariブラウザ -> 高度 -> サイトデータ -> 編集 -> immersivetranslate.com を見つけて削除
より多くの質問(一般的ではない)
ユーザースクリプトはどのようにしてキャッシュをクリアしますか?
ユーザースクリプトのAPIの制限により、没入型翻訳ユーザースクリプトのキャッシュは対応するウェブサイトのキャッシュに保存されます。そのため、キャッシュをクリアする場合は、ブラウザで該当するウェブサイトの開発者ツールパネルを開き、そのウェブサイトのキャッシュをクリアします。
ユーザースクリプトのカスタムインターフェースアドレスのリクエストが失敗するのはなぜですか?
ユーザースクリプトでは、スクリプトのすべてのリクエストがスクリプトの先頭で権限を宣言する必要があります。例えば:`@connect api.google.com`のように、です。そのため、デフォルトではない新しいドメインを追加する必要がある場合は、ユーザースクリプトの先頭で他のドメインを模倣して宣言してください。