PDF ヘルプドキュメント
無料ユーザー向けの沈没翻訳 PDF バイリンガルリーディングは、バイリンガル対照でリアルタイム翻訳するツールで、読書のサポートに適しています。
現在、プレーンテキスト認識技術を採用しているため、数学の公式、表などの特殊文字を正しく処理することができません。
PDFに表や数学の公式が含まれており、それらに対してより高品質の翻訳が必要な場合は、PDF PRO をお試しください。
基本的な使用に関する問題は、こちらのドキュメントをご覧ください。
以下は、現在無料の PDF 翻訳の高度な使用テクニックです:
翻訳テキストボックスの移動と調整

編集ボックス
デフォルトでは、翻訳テキストは編集可能です。パネルの「原文を表示」をクリックすると、テキストボックスの内容がスマートに認識された原文として表示されます。この時、編集ボックスで原文を修正することができます。その後、パネルの翻訳を再クリックしてください。
テキストボックスの移動
段落の認識位置が正しくない場合、マウスを左上隅に移動して、段落編集ボックス全体の位置を移動することができます。(ドラッグできない場合は、右下隅をドラッグしてサイズを調整すると、左上隅の移動が正常に機能するようになります)
テキストボックスの削除
特定の段落が認識されず、手動で前の段落と統合された場合、その段落は不要になる可能性があります。その場合、このボタンをクリックして削除できます。
テキストボックスのサイズ変更
デフォルトでは、翻訳テキストの高さと幅が元の段落と同じに設定されています。翻訳内容が元のテキストを超える場合、内容が溢れることがあります。このような場合、内部スクロールで確認するか、右下隅をドラッグしてテキストボックスを適切に拡大し、内容を完全に表示できます。
スタイル制御ボタン
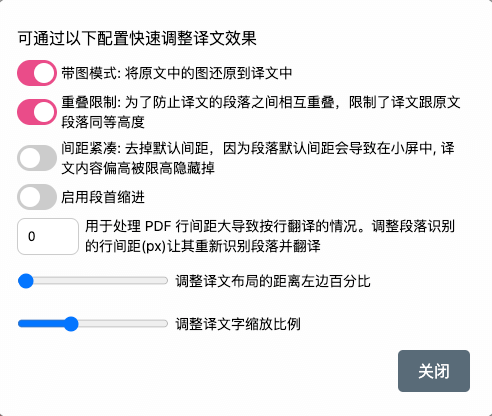
画像付きモード
デフォルトでは、元のテキストの画像を翻訳テキストエリアの右側に復元します。翻訳テキストに白い背景ボックスが表示される場合がありますが、これは正常です。これは、canvasで描画された元のテキストを覆い、翻訳テキストを正常に表示するためです。
背景画像モードが読み取りに影響を与える場合は、オフにしてください。
重複制限
私たちができるだけ原文のレイアウトを復元しようとしているため、段落の開始位置は原文の段落の左上の座標を基準にしています。通常、英語から中国語への翻訳では、中国語の内容は英語よりも少なくなることが多く、この場合、翻訳文は完全に表示されます。しかし、翻訳文の内容が原文よりも多い場合、上下の内容が重複する状況が発生します。このような状況を避けるために、原文の段落と同じ高さを翻訳文に制限することがあります。
上下の段落間の距離が翻訳文の表示に十分であると感じた場合、この機能をオフにすることができます。
間隔の詰め
これは実際には上記と同様の目的で、翻訳テキストの可読性を保証するために、各行のテキスト間には一定の間隔があります。
画面が小さい場合、上下の段落間の間隔が翻訳文のオーバーフロー部分を表示するのに十分でない場合があります。このオプションを有効にして、テキスト行間のスペースを削除すると、段落のテキストが完全に表示されます。
段落のインデント
PDFのレイアウトが複雑であり、段落がインデントの特徴に合致しているかを自動で判断することが難しいため、インデントがないと記事の段落を読むのが少し難しくなる可能性があります。そのため、このような記事の段落には、ユーザーがそれを有効にでき、各段落の最初の行がインデントされて表示されます。
行間が広く、段落を認識できない
表示のために、一部のPDFでは段落間のスペースが広く設定されており、自動認識時にその文が独立した段落と判断されることがあります。そのため、例えば10と調整することで、10pxを行間としてページの段落を再認識します。
翻訳テキストの水平位置の調整
翻訳テキストの水平座標は、PDFの原始データから読み取られるため、一部のPDFでは水平座標が大きくずれている場合があります。このような場合は、スライダーをドラッグして翻訳テキストの内容を左に移動させることができます。
翻訳テキストの拡大縮小比の調整
翻訳テキストのサイズは原文と基本的に一致していますが、翻訳テキストのサイズが適切でないと感じた場合は、スライダーをドラッグして文字サイズを比例的に調整することができます。
選択的翻訳
コードブロックなどの場合にコードブロックを翻訳したくないが、他の内容は翻訳したい場合
- ホバーボールをクリックして、右側の翻訳を英語の状態に戻します
- その後、マウスホバーショートカットを設定し、翻訳したい段落にマウスを滑らせてコードセグメントを避けます(カーソルを右側の段落編集ボックスに入れないように注意)
誤ったセグメントの手動調整
インテリジェントな段落認識が誤っている場合は、以下の手順で手動で調整できます
- 翻訳パネルをクリックして、認識された原文を表示します
- その後、左側の原文と照らし合わせて、コピーと改行などで手動で段落を調整します
- 段落に間違いがないことを確認した後、再度翻訳をクリックします
ダウンロードと印刷
右上隅のダウンロードアイコンをクリックします
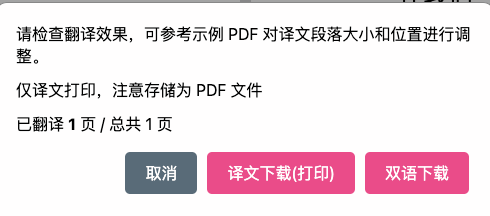
私たちのツールはブラウザに依存しているため、ダウンロードの速度と効果はブラウザ自体に大きく依存します。そのため、300ページを超えるPDFを処理することはお勧めしません
翻訳のダウンロード(印刷用)
この機能でダウンロードされるのは翻訳文のみで、バイリンガル(二言語表示)は含まれません。 デフォルトの翻訳表示では、読みやすさのためにズームモードがページ幅に設定されています。
しかし、印刷して保存する際には、ズームモードを適切に調整することをお勧めします。一般的には100%または実際のサイズに調整することで、印刷結果がより良くなります。
バイリンガル保存
技術的な制限により、バイリンガル保存は翻訳文を画像形式で保存し、オンラインでの翻訳文の効果をそのままに保つことができます。300ページのPDFをエクスポートするのに約5/6分かかります。
その他の場合
保存されたバイリンガルファイルが開けない場合
以下のような状況に遭遇した場合
- ローカルのバイリンガルPDFファイルをブラウザにドラッグすると、以下のメッセージが表示されます
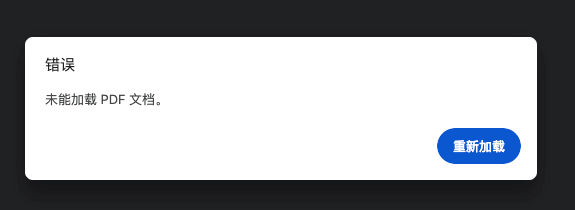
- ローカルのバイリンガルPDFファイルを https://app.immersivetranslate.com/pdf/ にドラッグすると、以下のメッセージが表示されます
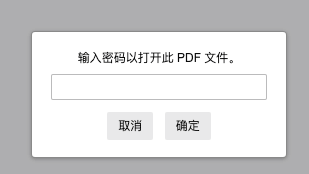
原因
- これは、元のPDFファイルが暗号化されているためであり、技術的な手段を用いて一時的にパスワード設定を消去して読めるようになっていますが、パスワードのセキュリティ設定は実際にはまだ存在しており、保存されたバイリンガルPDFファイルを開くとパスワードが必要な状態になります。
解決策
- このような場合は、上記の翻訳文のみを印刷して、単一言語のPDFを保存することをお勧めします。
ローカルPDFをクリックして【翻訳】するとページが白くなる
これは、ブラウザがデフォルトでプラグインがローカルファイルにアクセスすることを許可していないためです。【更に】をクリックして【PDFローカルファイル翻訳】を開き、PDFファイルを手動でアップロードして翻訳することができます。
または、Chromeコアを使用しているブラウザ(Chromeブラウザ、Edgeブラウザなど)を使用している場合、プラグイン管理ページで沈浸式翻訳のプラグインを見つけ、【詳細】に入り、【ファイルURLへのアクセスを許可する】を有効にすることができます。以下の画像のように:
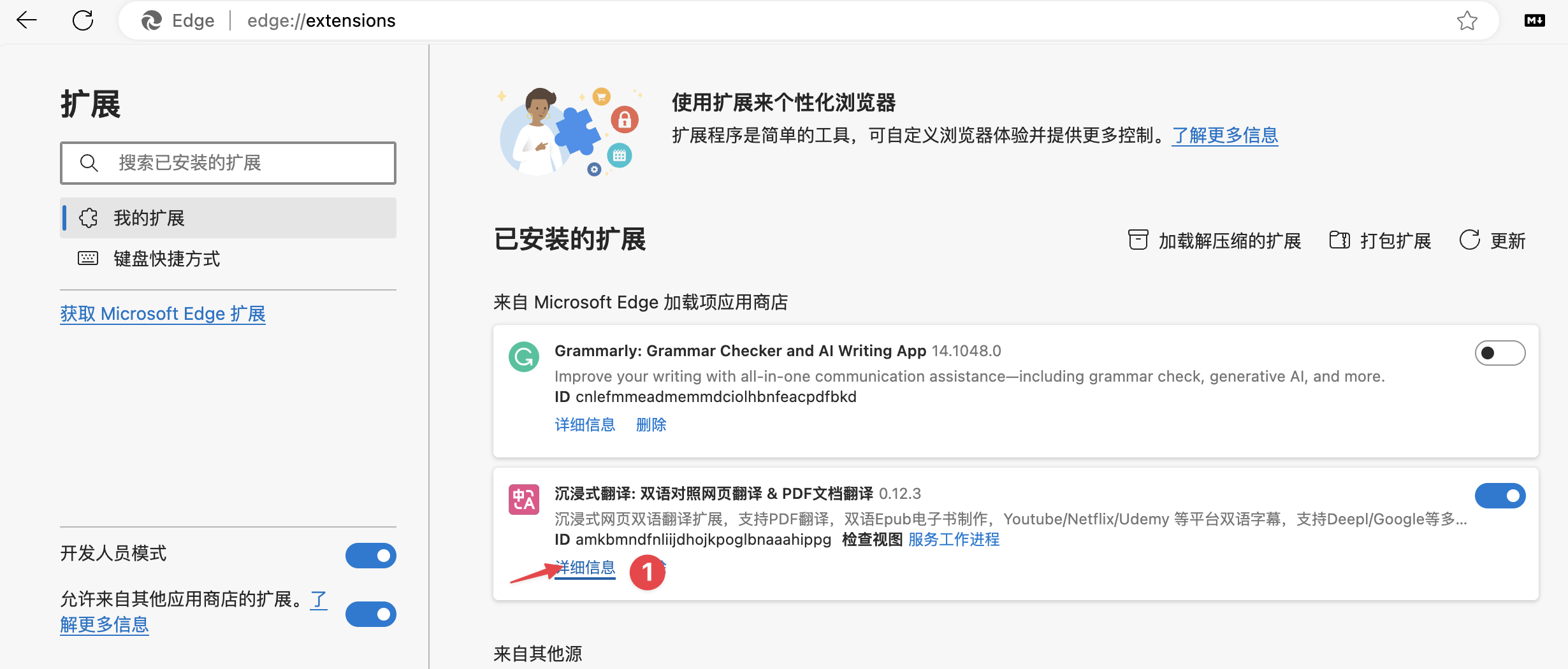
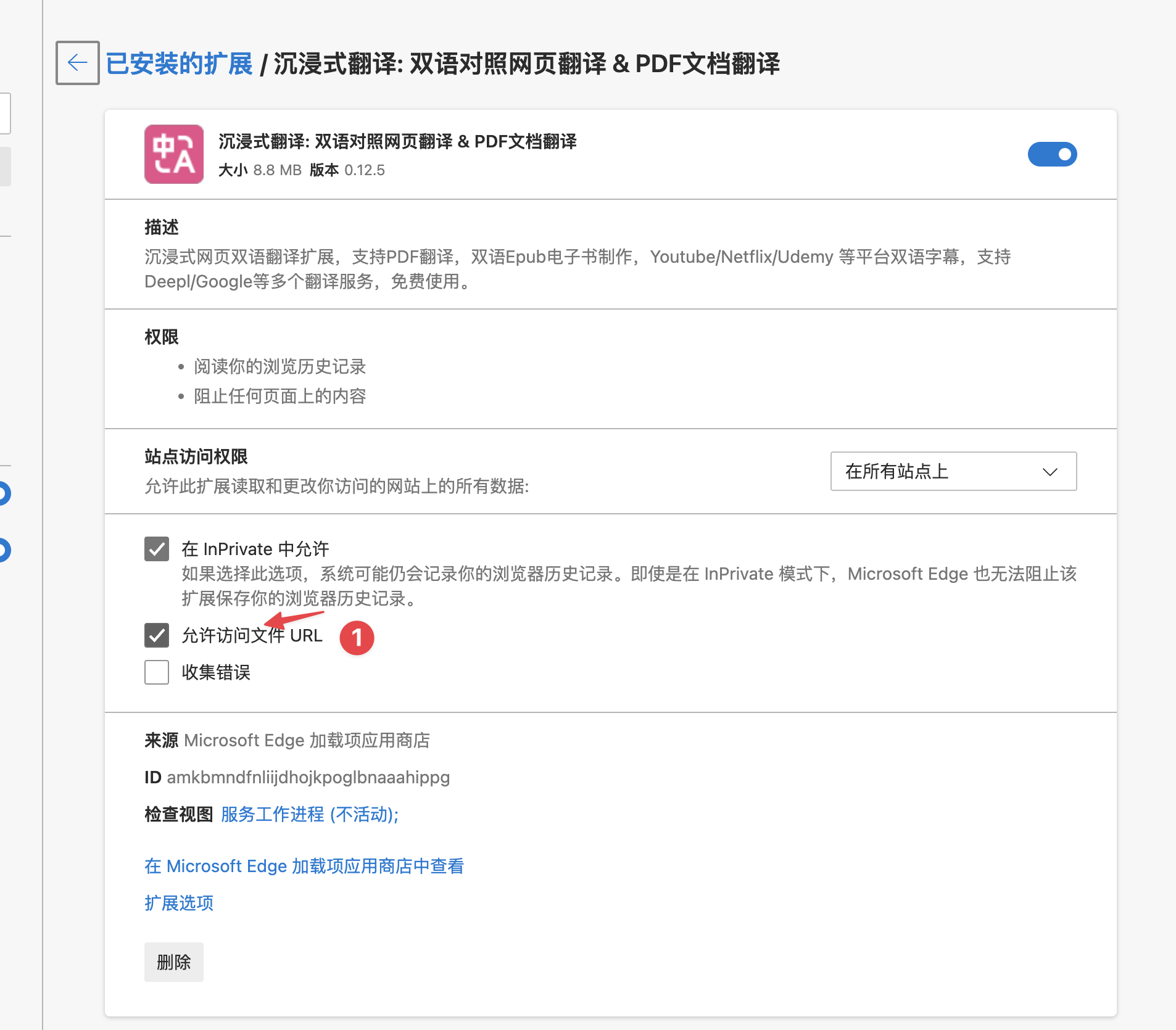
翻訳できない
- 左側の原文がコピーできるかどうかを確認してください。コピーできない場合は、画像PDFであり、現在画像PDFの翻訳はサポートされていません。
- 翻訳文が認識されているが翻訳されていないか、段落の末尾に 🔄❓ が表示されていないか、プラグインのパネルのボタンが「翻訳」と表示されているかを確認してください。この場合は、この翻訳ボタンをクリックして翻訳をトリガーしてください。
- 🔄❓ が存在する場合は、❓ をクリックしてエラーメッセージを確認してください。
メールフィードバックファイル
問題の説明とスクリーンショットを添付し、PDFの原文と共にsupport@immersivetranslate.comまでメールで送信してください。PDFの状況を確認し、インテリジェント認識ルールに従って計画を立てます。