Wie benutzt man es?
Anweisungen zur Benutzung
Nach der Installation des Plugins, klicken Sie auf das Immersive Translate Browser-Symbol in der oberen rechten Ecke, dann klicken Sie auf [Immersive Translate Erweiterungs-Symbol], dann klicken Sie auf Übersetzen, um zu übersetzen:
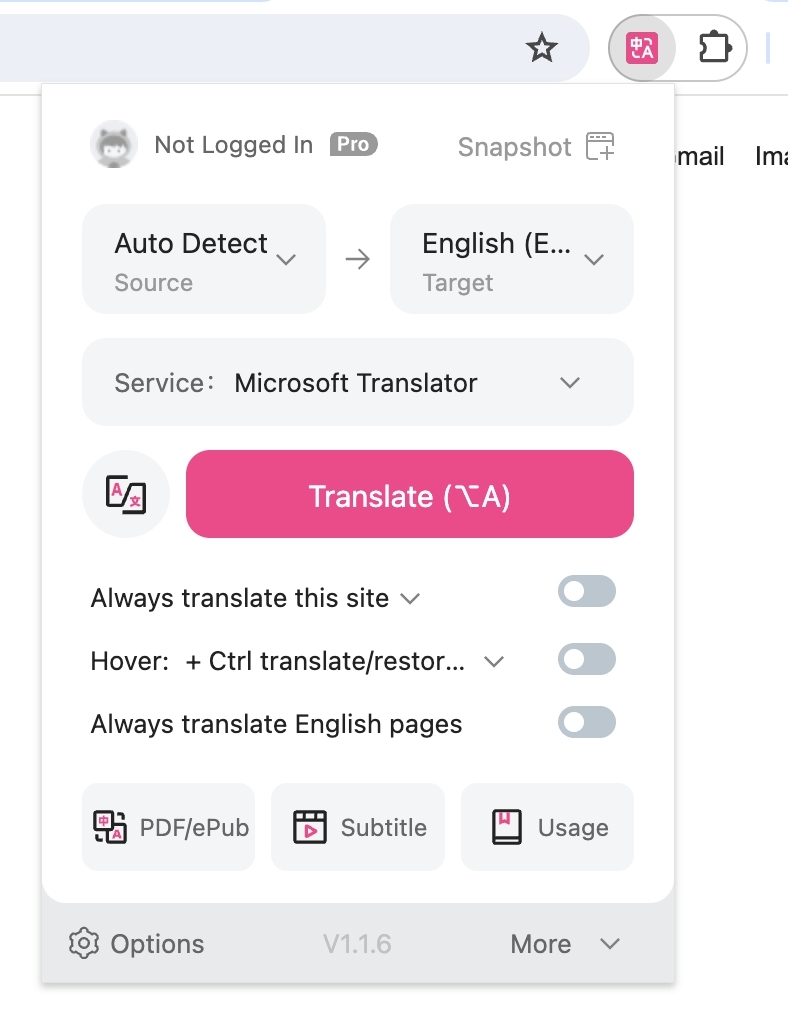
Oder klicken Sie einfach auf das Immersive Translate Shortcut-Symbol auf der rechten Seite der Seite:
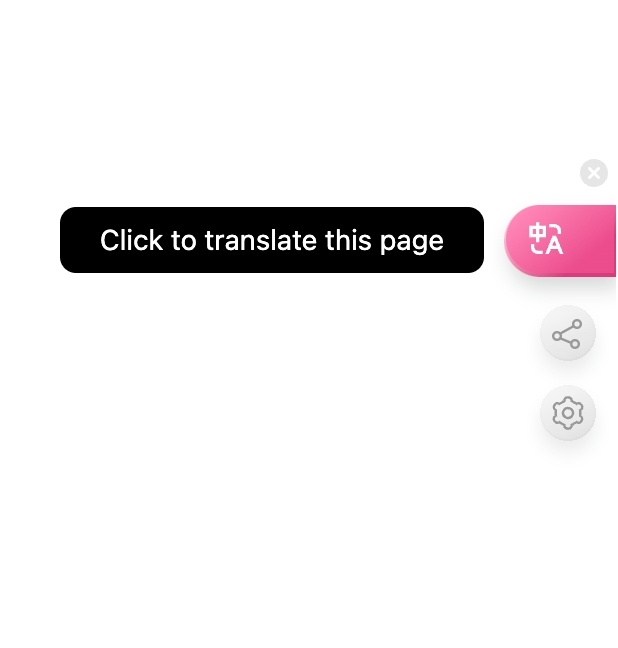
Alternativ können Sie mit der rechten Maustaste auf einer Webseite klicken und [Webseite übersetzen/Originaltext anzeigen] auswählen, um sie zu übersetzen.
Wenn Sie Tastenkürzel bevorzugen, können Sie auch Tastenkürzel für die Übersetzung verwenden, hier ist das Standard-Tastenkürzel:
Alt+A: Übersetzen/Originaltext umschalten, klicken zum Übersetzen, dann erneut klicken, um den Originaltext anzuzeigen.
Alt+W: Übersetzt die ganze Seite anstatt des standardmäßigen Smart Translate Inhaltsbereichs.
Wenn die Standard-Tastenkürzel mit anderen Software-Tastenkürzeln in Konflikt stehen, können Sie diese in [Einstellungsseite - Schnittstelleneinstellungen - Tastenkürzelverwaltung] der Erweiterung ändern, und Sie können sie auf Alt+Q, Alt+E usw. setzen.
Youtube zweisprachige Untertitel
Öffne ein zufälliges Video https://youtube.com/watch?v=EWX0bbGAd0k, klicke auf das Immersive Translate Panel und dann aktiviere [Automatisch zweisprachige Untertitel einschalten], um es zu aktivieren. Wenn die gewählten Einstellungen im Video nicht wirksam werden, genügt es in der Regel, die Seite zu aktualisieren.
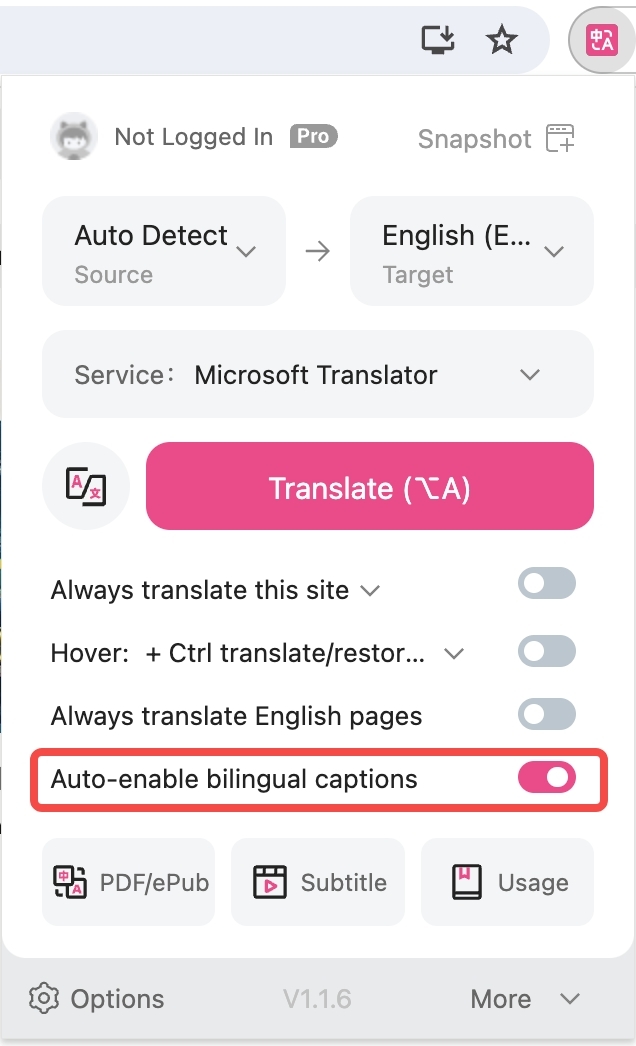
Epub eBook-Lesen und zweisprachiger Export
Klicke auf das Plugin-Symbol -> PDF/ePub (unterstützt Epub, Mobi und andere gängige Formate)
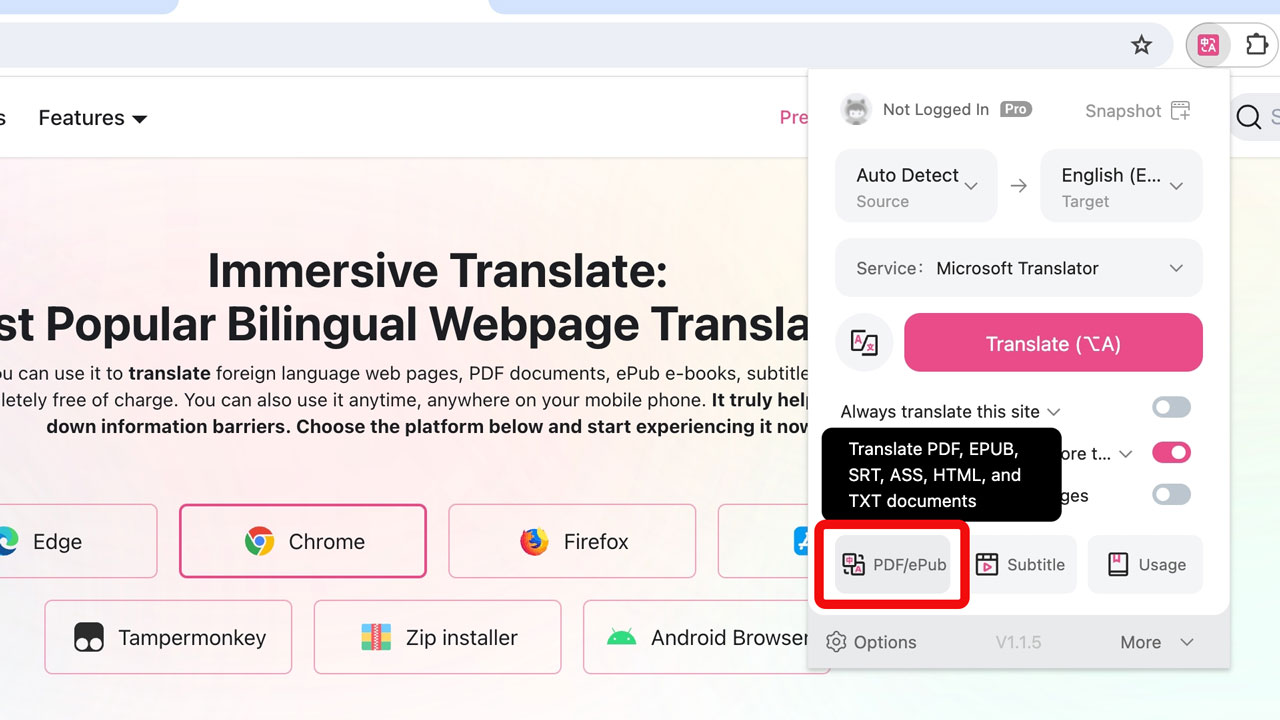
PDF-Datei-Übersetzung
- Wenn es sich um eine Online-PDF-Datei handelt, öffne sie in deinem Browser, klicke auf das Erweiterungssymbol und dann auf Datei übersetzen, wie unten gezeigt.
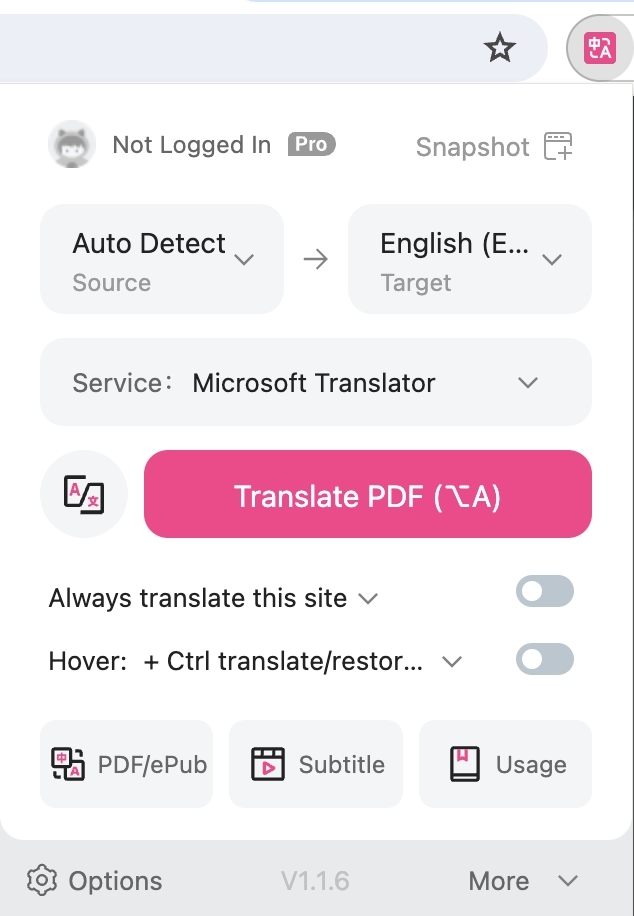
- Wenn es sich um eine lokale PDF-Datei handelt, klicke direkt mit der rechten Maustaste auf das Symbol der Erweiterung (oder klicke mit der linken Maustaste auf das Symbol der Erweiterung, dann klicke auf "Mehr" und klicke auf "Lokale PDF-Dateien übersetzen"), betrete die Seite und klicke dann in der oberen rechten Ecke der Seite, um deine PDF-Datei hochzuladen.
Plugin-Einstellungsseite
Klicken Sie auf das Erweiterungssymbol in der oberen rechten Ecke des Browsers und klicken Sie auf [Einstellungen], um die Einstellungsseite der Erweiterung zu betreten.
Auf der Einstellungsseite können wir eine Reihe von personalisierten Einstellungen vornehmen.
Zum Beispiel können wir in den [Oberflächeneinstellungen] den Übersetzungsstil ändern:
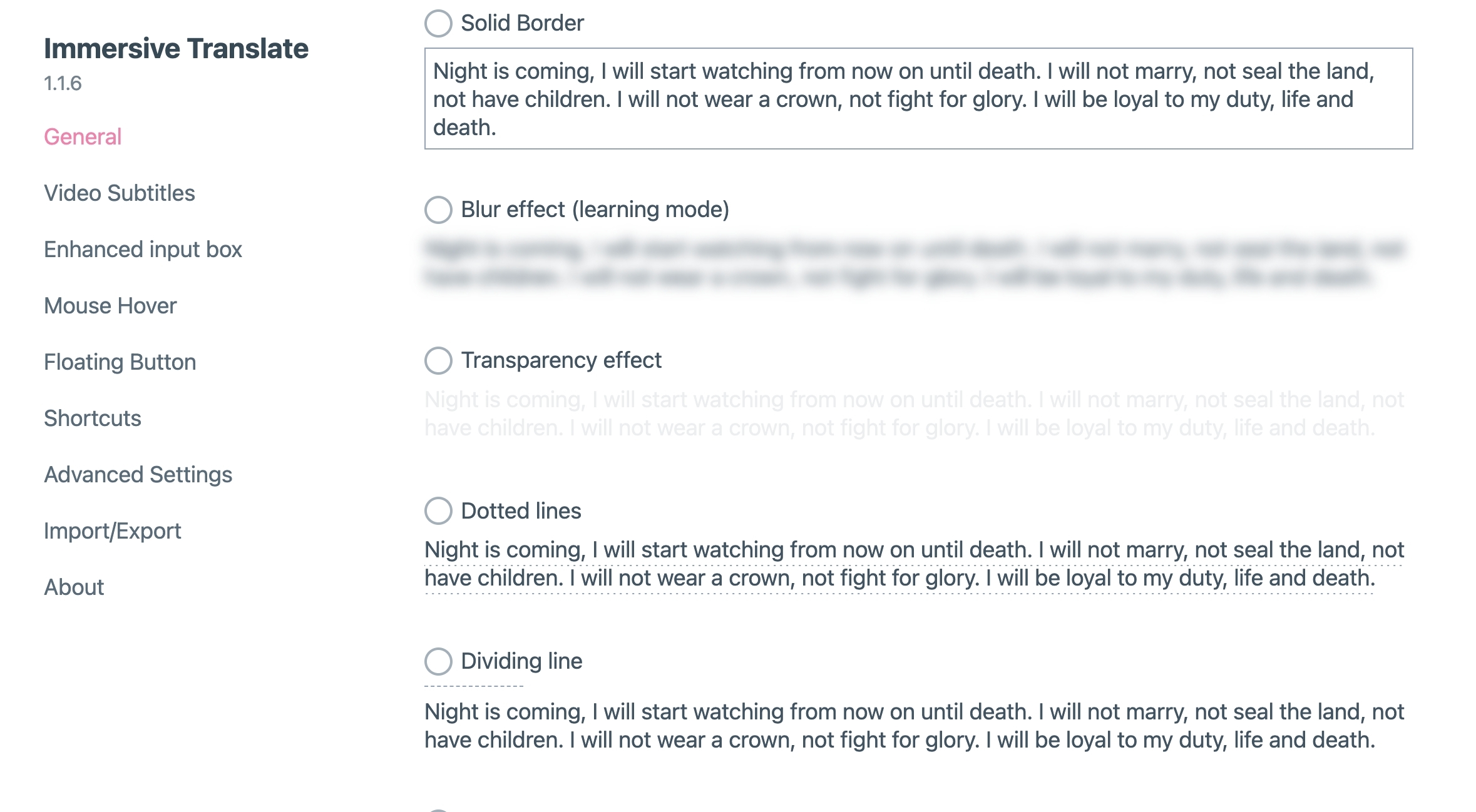
Übersetzung bei Mausüberfahrt
Immersion unterstützt die automatische Übersetzung eines Absatzes durch Überfahren mit der Maus, aber dies ist standardmäßig nicht aktiviert. Sie müssen es im Panel aktivieren:
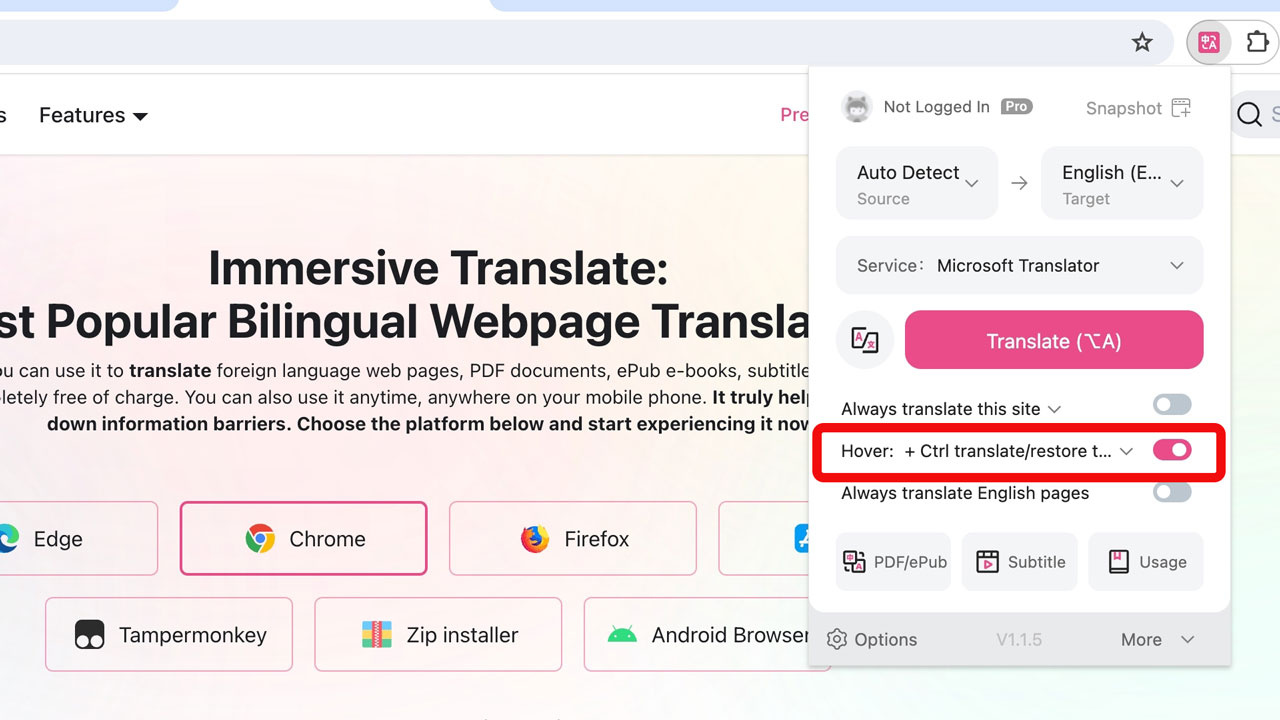
Einmal aktiviert, können Sie die Umschalt-Taste drücken, während Sie mit der Maus über einen Absatz fahren, um die zweisprachige Übersetzung zu sehen:
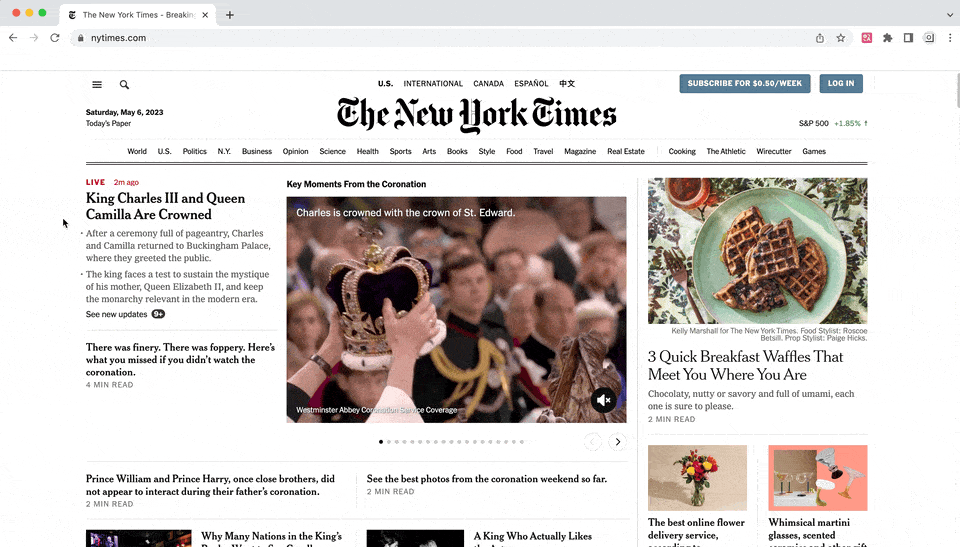
Verbesserung des Eingabefelds
Sie können den Text, den Sie möchten, in jedem Texteingabefeld übersetzen, schauen Sie sich das Videodemo an unter:
Übersetzung von Untertiteldateien
Immersive unterstützt die Übersetzung von Untertiteldateien in den Formaten .srt, .ass und anderen. Klicken Sie auf das Symbol der Immersive Translate-Erweiterung, klicken Sie auf [Mehr], [Übersetzung von Untertiteldateien], um darauf zuzugreifen, und Sie können zweisprachige Untertitel nach der Übersetzung exportieren.
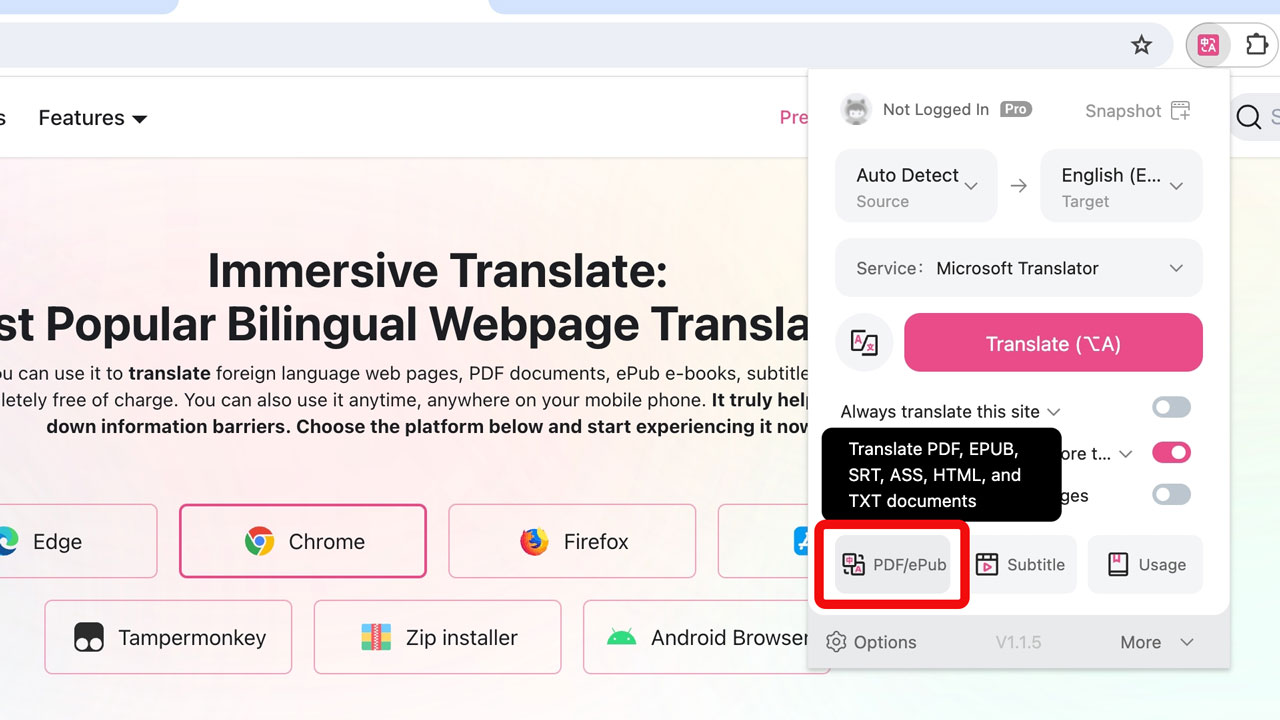
Nur Übersetzungen anzeigen
Immersive Translate zeigt standardmäßig den zweisprachigen Anzeigemodus an, der für die Nutzung in der überwiegenden Mehrzahl der Fälle geeignet ist. Wir verstehen jedoch auch, dass einige Benutzer in bestimmten Szenarien den Originaltext ausblenden müssen. In diesem Fall können Sie auf das Symbol von Immersive Translate klicken und [Umschalten in den Nur-Übersetzung-Modus] auswählen.
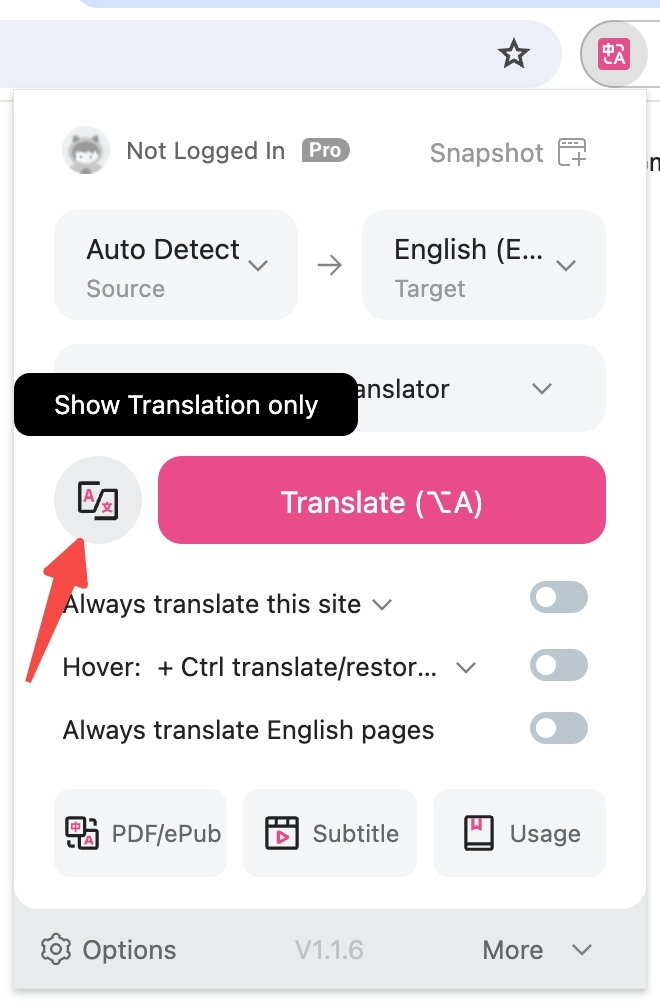
Tampermonkey Einstellungsseite
Wenn du Tampermonkey verwendest, musst du zur Online-Webversion-Einstellungsseite gehen, um einige erweiterte Optionen einzustellen. Klicke auf den [Einstellungen]-Link im schwebenden Fenster, um zu dieser Seite zu gelangen, oder klicke hier.
Tipps: Das schwebende Fenster von Tampermonkey kann an jede Position gezogen werden.
Kontaktiere uns
Willkommen bei Immersive Translate, wenn du Fragen hast, kannst du das Entwicklungsteam kontaktieren unter: