कैसे इस्तेमाल करें?
उपयोग के निर्देश
प्लगइन इंस्टॉल करने के बाद, ऊपरी दाएँ कोने में Immersive Translate Browser आइकन पर टॉप करें, फिर [Immersive Translate Extension Icon] पर क्लिक करें, फिर अनुवाद करने के लिए Translate पर क्लिक करें:
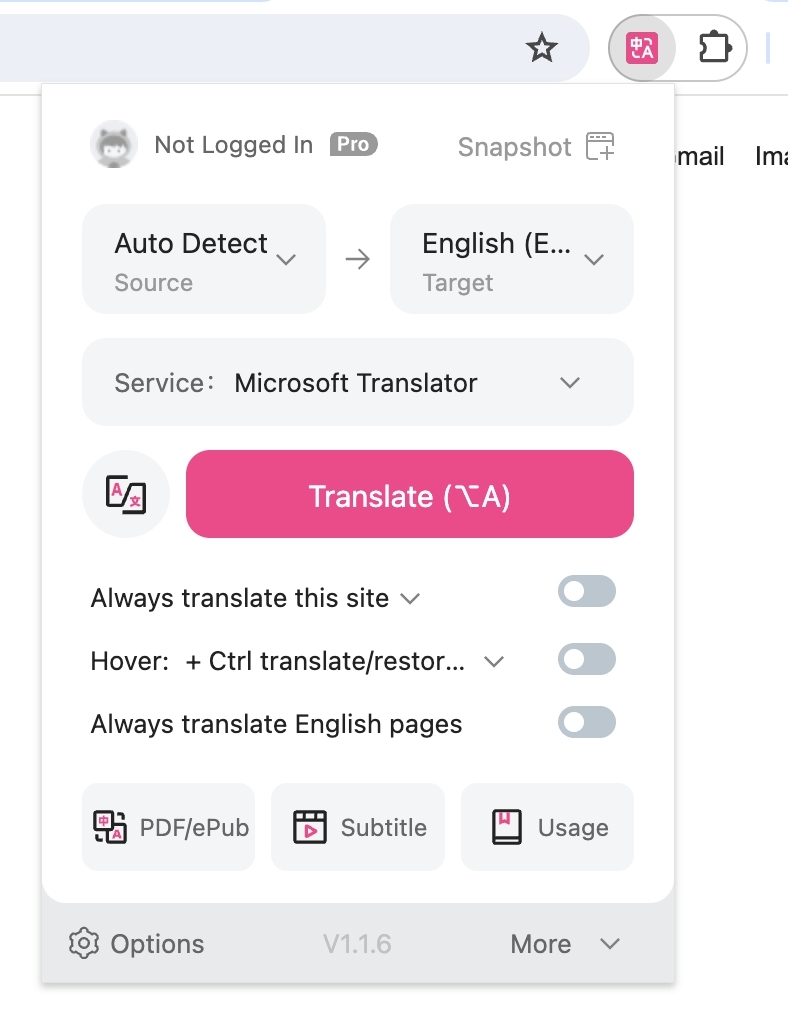
या, सिर्फ पेज के दाईं ओर Immersive Translate शॉर्टकट आइकन पर क्लिक करें:
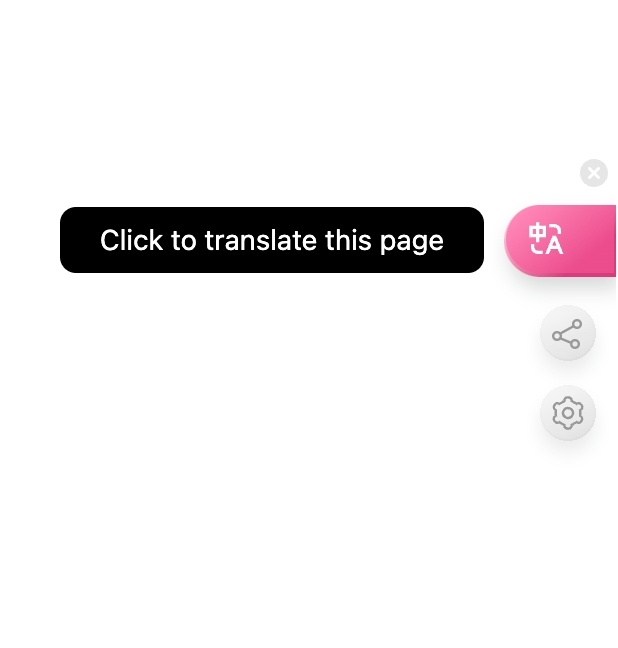
वैकल्पिक रूप से, आप वेब पेज में राइट-क्लिक कर सकते हैं और [Translate Web Page/Show Original Text] का चयन करके इसे अनुवाद कर सकते हैं।
यदि आप शॉर्टकट्स पसंद करते हैं, तो आप अनुवाद के लिए शॉर्टकट्स का भी उपयोग कर सकते हैं, यहाँ डिफ़ॉल्ट शॉर्टकट है:
Alt+A: अनुवाद/मूल पाठ टॉगल करें, अनुवाद करने के लिए क्लिक करें, फिर मूल पाठ दिखाने के लिए फिर से क्लिक करें।
Alt+W: डिफ़ॉल्ट स्मार्ट ट्रांसलेट कंटेंट क्षेत्र के बजाय पूरे पेज का अनुवाद करें।
यदि डिफ़ॉल्ट शॉर्टकट्स अन्य सॉफ्टवेयर शॉर्टकट्स के साथ संघर्ष करते हैं, तो आप एक्सटेंशन के [Settings Page - Interface Settings - Shortcut Management] में उन्हें बदल सकते हैं, और आप उन्हें Alt+Q, Alt+E आदि पर सेट कर सकते हैं।
यूट्यूब द्विभाषी उपशीर्षक
एक यादृच्छिक वीडियो खोलें https://youtube.com/watch?v=EWX0bbGAd0k , इमर्सिव ट्रांसलेट पैनल पर क्लिक करें, और फिर [स्वचालित रूप से द्विभाषी उपशीर्षक चालू करें] की जाँच करें इसे चालू करने के लिए। यदि आपके द्वारा चुनी गई सेटिंग्स वीडियो में प्रभावी नहीं होती हैं, तो पृष्ठ को ताज़ा करना आमतौर पर पर्याप्त होता है।
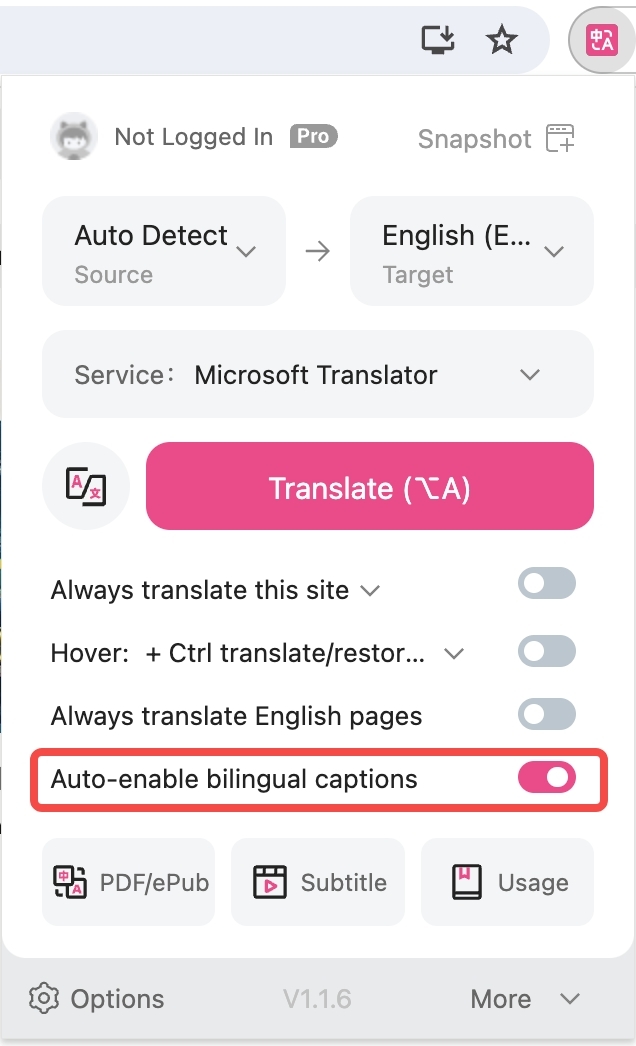
Epub ईबुक पढ़ना और द्विभाषी निर्यात
प्लगइन आइकन पर क्लिक करें -> PDF/ePub (Epub, Mobi और अन्य सामान्य प्रारूपों का समर्थन करता है)

PDF फाइल अनुवाद
- यदि यह एक ऑनलाइन PDF फाइल है, तो इसे अपने ब्राउज़र में खोलें, विस्तारित आइकन पर क्लिक करें, और फिर फाइल का अनुवाद करें पर क्लिक करें, नीचे दिखाया गया है।
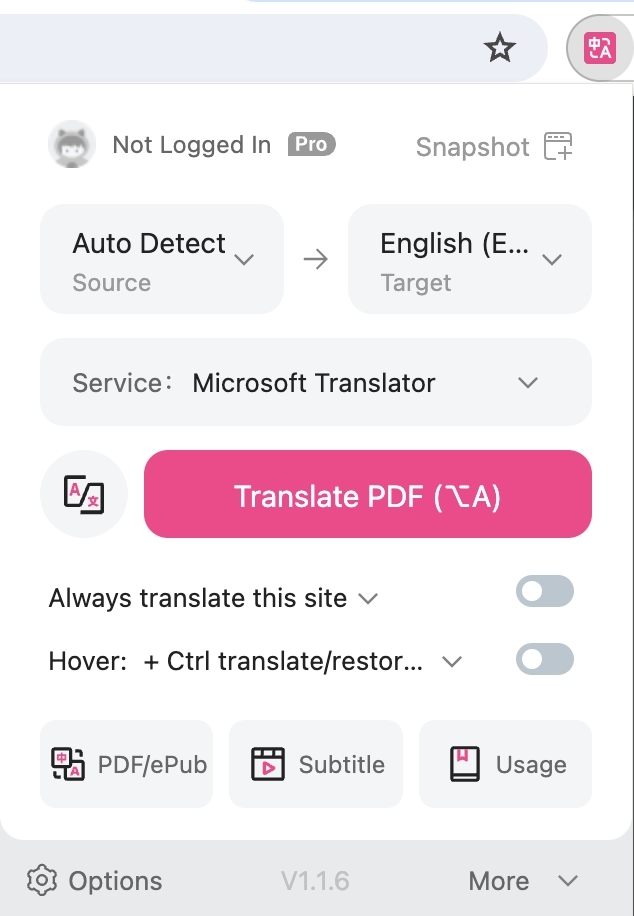
- यदि यह एक स्थानीय PDF फाइल है, तो सीधे एक्सटेंशन के आइकन पर राइट-क्लिक करें (या एक्सटेंशन के आइकन पर लेफ्ट-क्लिक करें, फिर "और" पर क्लिक करें और "स्थानीय PDF फाइलों का अनुवाद करें" पर क्लिक करें), पेज पर जाएं, और फिर पेज के ऊपरी-दाएँ कोने पर क्लिक करके अपनी PDF फाइल अपलोड करें।
प्लगइन सेटिंग्स पेज
ब्राउज़र के ऊपरी दाएं कोने में एक्सटेंशन आइकन पर क्लिक करें और [सेटिंग्स] पर क्लिक करके एक्सटेंशन के सेटिंग्स पेज में प्रवेश करें।
सेटिंग्स पेज में हम एक श्रृंखला की व्यक्तिगत सेटिंग्स कर सकते हैं।
उदाहरण के लिए, [इंटरफेस सेटिंग्स] में, हम अनुवाद शैली में संशोधन कर सकते हैं:
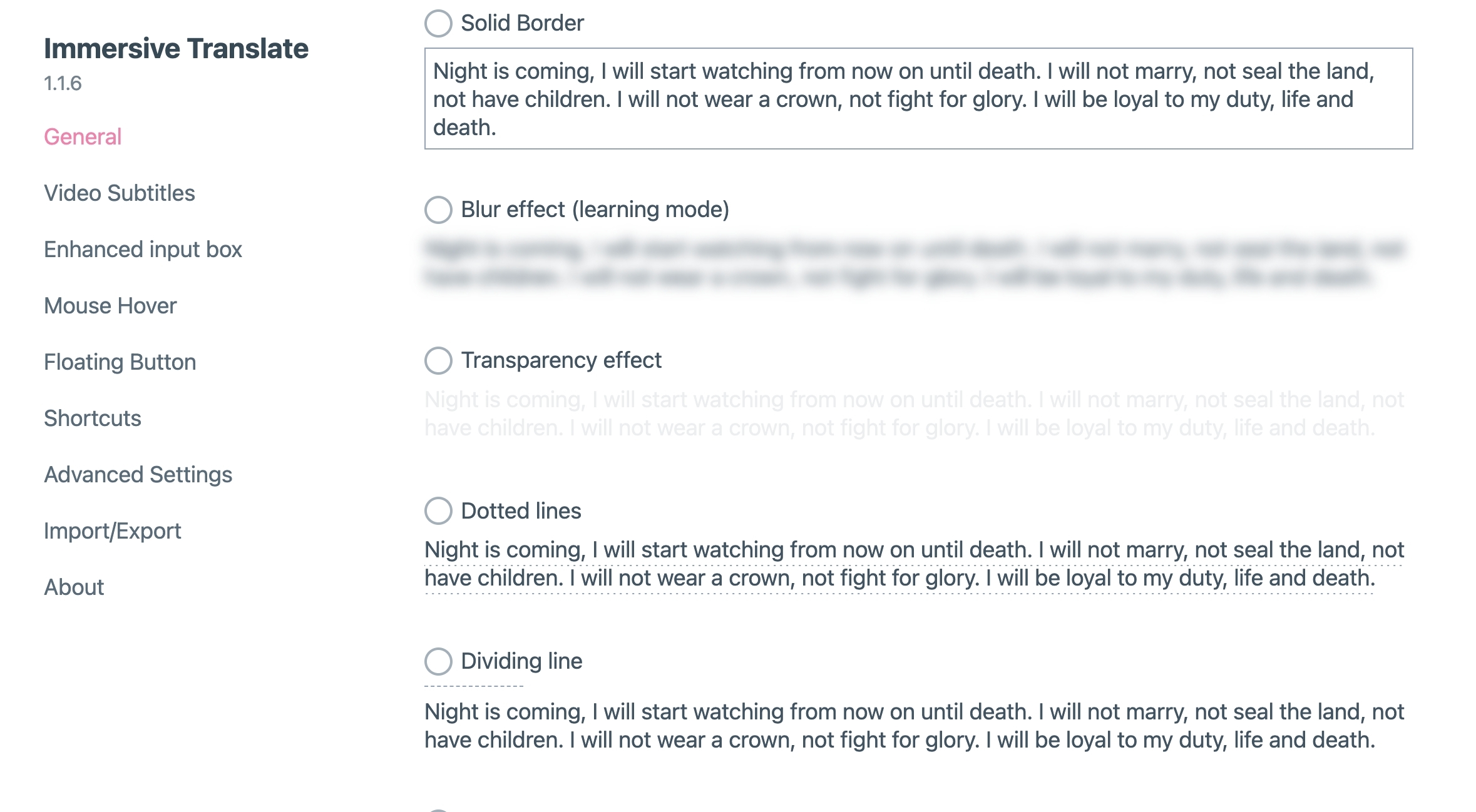
माउस होवर अनुवाद
इमर्शन इसे होवर करने पर एक पैराग्राफ का स्वचालित अनुवाद समर्थित करता है, लेकिन यह डिफ़ॉल्ट रूप से सक्षम नहीं है।आपको इसे पैनल में सक्षम करना होगा:
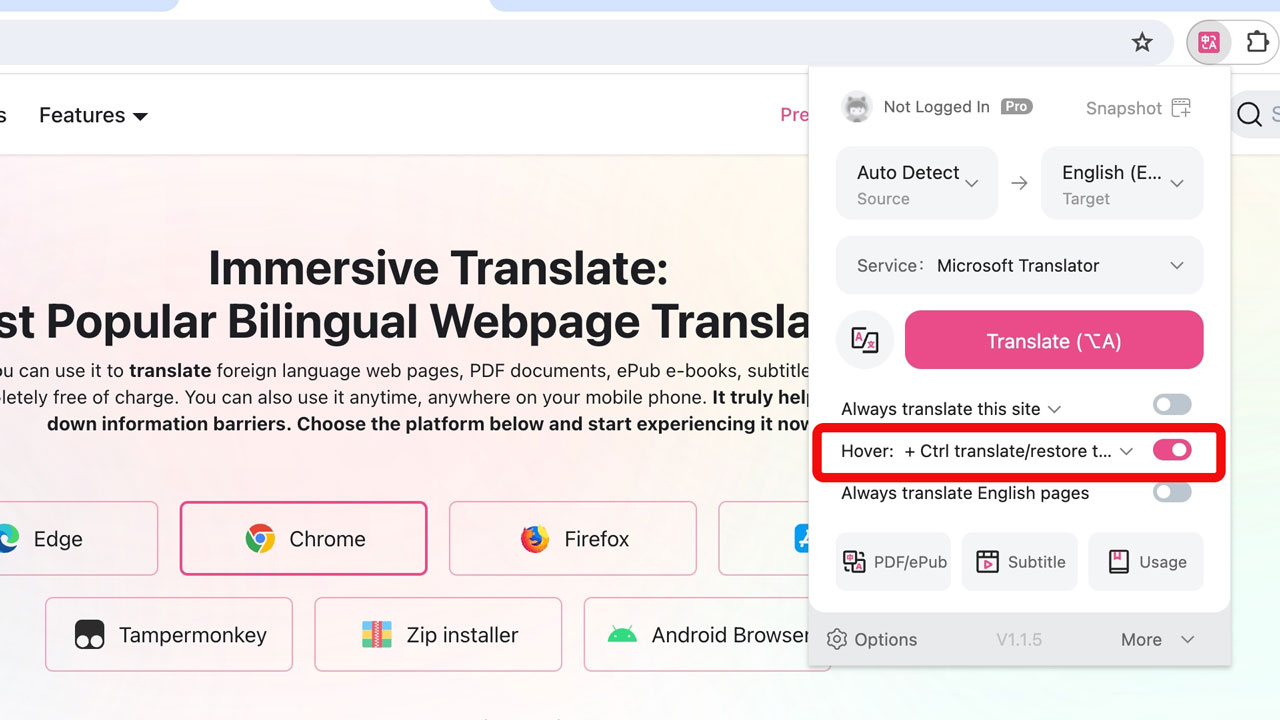
एक बार सक्षम हो जाने पर, आप एक पैराग्राफ पर होवर करते समय Shift कुंजी दबा सकते हैं ताकि द्विभाषी अनुवाद देख सकें:
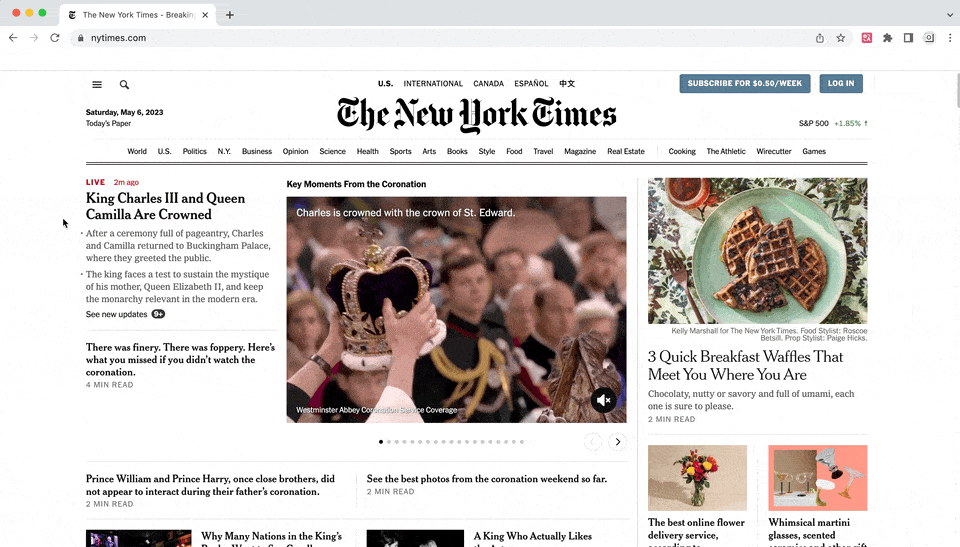
इनपुट बॉक्स एन्हांसमेंट
आप किसी भी टेक्स्ट इनपुट बॉक्स में जो चाहें वह टेक्स्ट ट्रांसलेट कर सकते हैं, वीडियो डेमो देखें:
सबटाइटल फाइलों का अनुवाद
इमर्सिव .srt, .ass और अन्य प्रारूपों की सबटाइटल फाइल अनुवाद का समर्थन करता है, इमर्सिव ट्रांसलेट एक्सटेंशन आइकन पर क्लिक करें, [अधिक], [सबटाइटल फाइल अनुवाद] पर क्लिक करें, आप इसे एक्सेस कर सकते हैं, और आप अनुवाद के बाद द्विभाषी सबटाइटल निर्यात कर सकते हैं।

केवल अनुवाद दिखाएं
इमर्सिव ट्रांसलेट डिफ़ॉल्ट रूप से द्विभाषी प्रदर्शन मोड में होता है, जो अधिकांश मामलों में उपयोग के लिए उपयुक्त है। हालाँकि, हम समझते हैं कि कुछ उपयोगकर्ताओं को कुछ परिदृश्यों में मूल टेक्स्ट को छिपाने की आवश्यकता होती है, ऐसे मामले में आप इमर्सिव ट्रांसलेट आइकन पर क्लिक कर सकते हैं, और [केवल अनुवाद मोड में स्विच करें] चुन सकते हैं।
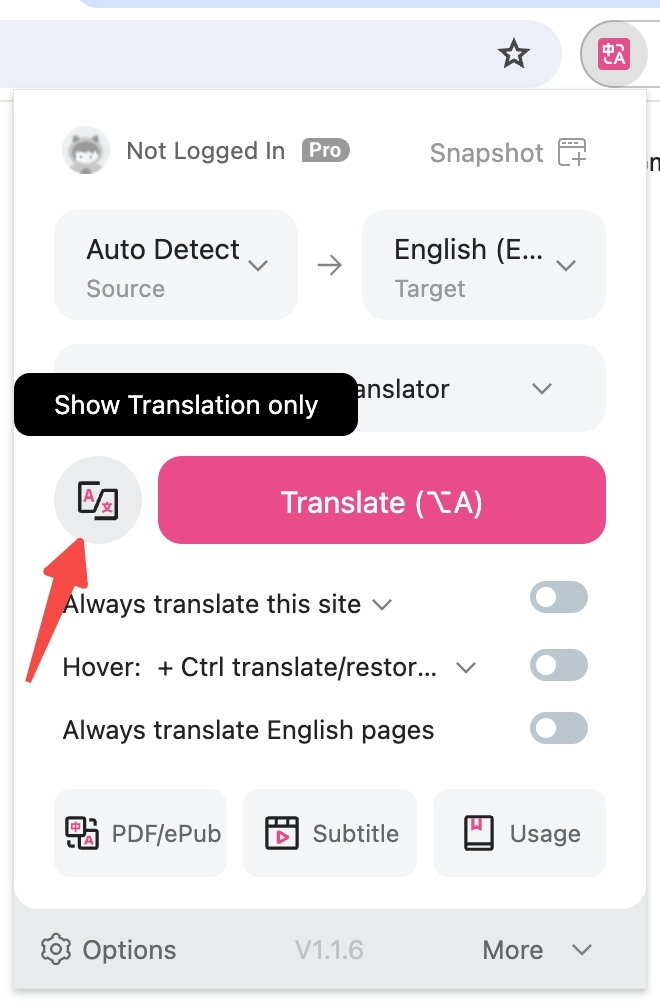
टैम्परमंकी सेटिंग्स पेज
यदि आप टैम्परमंकी का उपयोग कर रहे हैं, तो आपको कुछ उन्नत विकल्प सेट करने के लिए ऑनलाइन वेब संस्करण सेटिंग्स पेज पर जाने की आवश्यकता है, उस पेज पर जाने के लिए तैरती हुई विंडो में [सेटिंग्स] लिंक पर क्लिक करें, या बस यहाँ क्लिक करें।
टिप्स: टैम्परमंकी की तैरती हुई विंडो को किसी भी स्थान पर खिसकाया जा सकता है।
हमसे संपर्क करें
इमर्सिव ट्रांसलेट में आपका स्वागत है, यदि आपके कोई प्रश्न हैं, तो आप विकास टीम से संपर्क कर सकते हैं: