How to use?
Video Tutorial
Instruction
After installing the plugin, top the Immersive Translate Browser icon in the upper right corner, then click [Immersive Translate Extension Icon], then click Translate to translate:
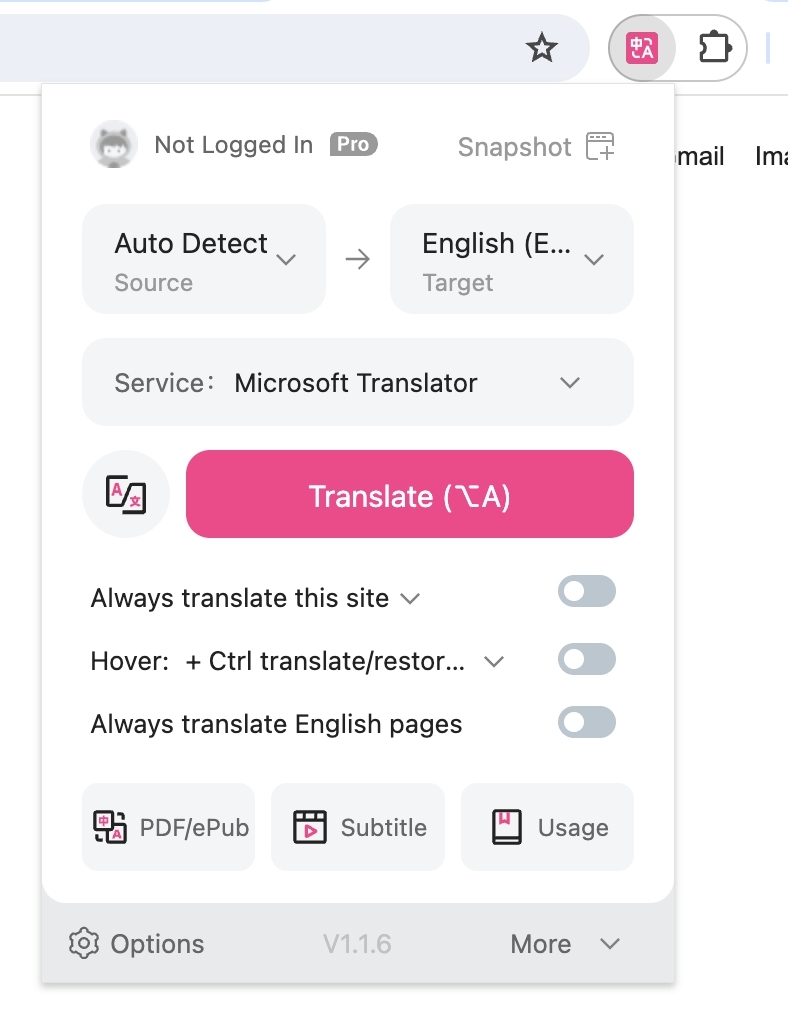
Or, just click on the Immersive Translate shortcut icon on the right side of the page:
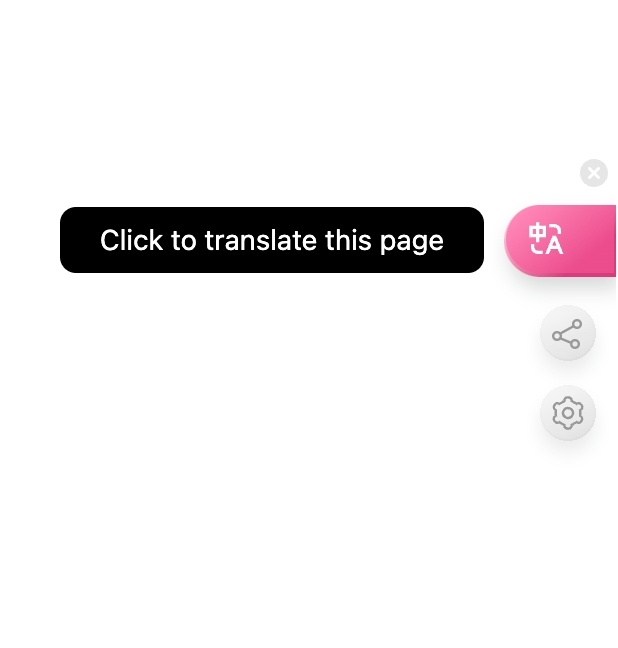
Alternatively, you can right-click in a web page and select [Translate Web Page/Show Original Text] to translate it.
If you prefer shortcuts, you can also use shortcuts for translation, here is the default shortcut:
Alt+A: Translate/toggle the original text, click to translate, then click again to show the original text.
Alt+W: Translate the whole page instead of the default Smart Translate content area.
If the default shortcuts conflict with other software shortcuts, you can change them in [Settings Page - Interface Settings - Shortcut Management] of the extension, and you can set them to Alt+Q, Alt+E and so on.
Youtube Bilingual Subtitles
Open a random video https://youtube.com/watch?v=EWX0bbGAd0k , click the Immersive Translate panel, and then check [Automatically turn on bilingual subtitles] to turn it on.If the settings you have chosen do not take effect in the video, it is usually sufficient to refresh the page.
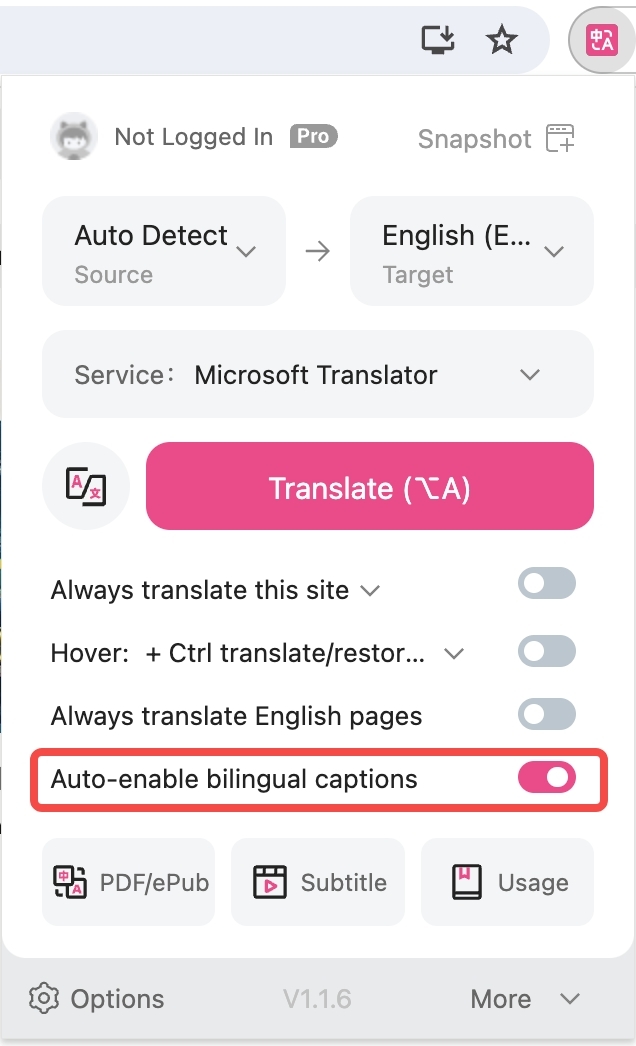
Online Meeting Translation
This is a derivative feature of YouTube Bilingual Subtitles, both providing subtitle translation, and is applicable to online meetings on Zoom, Google Meet, and Microsoft Teams. Once bilingual subtitle translation is enabled, subtitles will be automatically translated during online meetings.
Instructions: First, enable the subtitle feature provided by the online meeting platform, then click on the immersive translation panel and select [Automatically Enable Bilingual Subtitles] to activate it. If the settings you selected do not take effect, usually refreshing the page will resolve the issue.
Epub eBook reading and bilingual exporting
Click the plugin icon -> PDF/ePub (supports Epub, Mobi and other common formats)

PDF file translation
- If it is an online PDF file, open it in your browser, click on the expanded icon, and then click on Translate the file, as shown below.
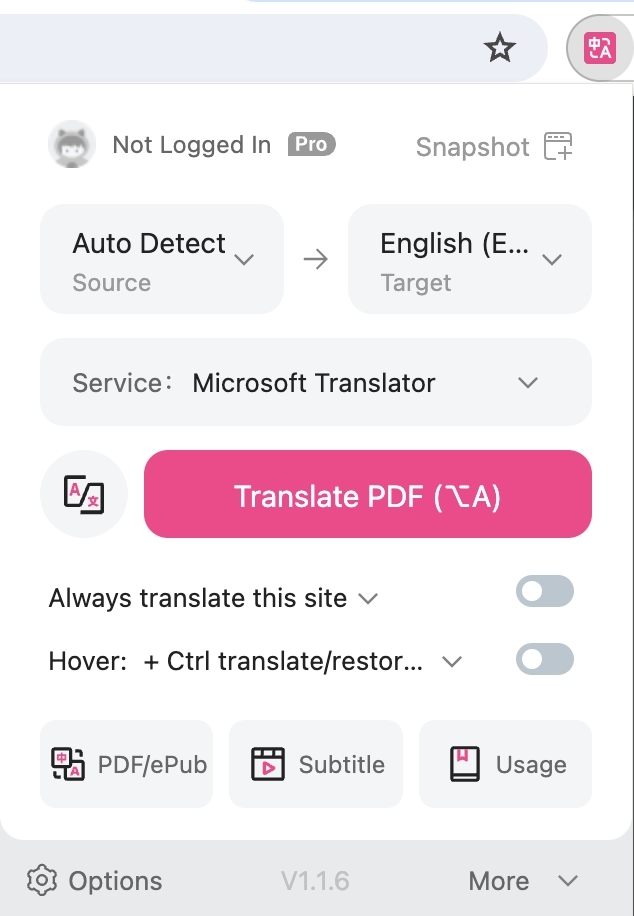
- If it is a local PDF file, directly right-click on the extension's icon (or left-click on the extension's icon, then click on "More" and click on "Translate Local PDF Files"), enter the page, and then click on the upper-right corner of the page to upload your PDF file.
Plugin Settings Page
Click on the extension icon in the upper right corner of the browser and click on [Settings] to enter the extension's settings page.
In the settings page we can make a series of personalized settings.
For example, in [Interface Settings], we can modify Translation Style:
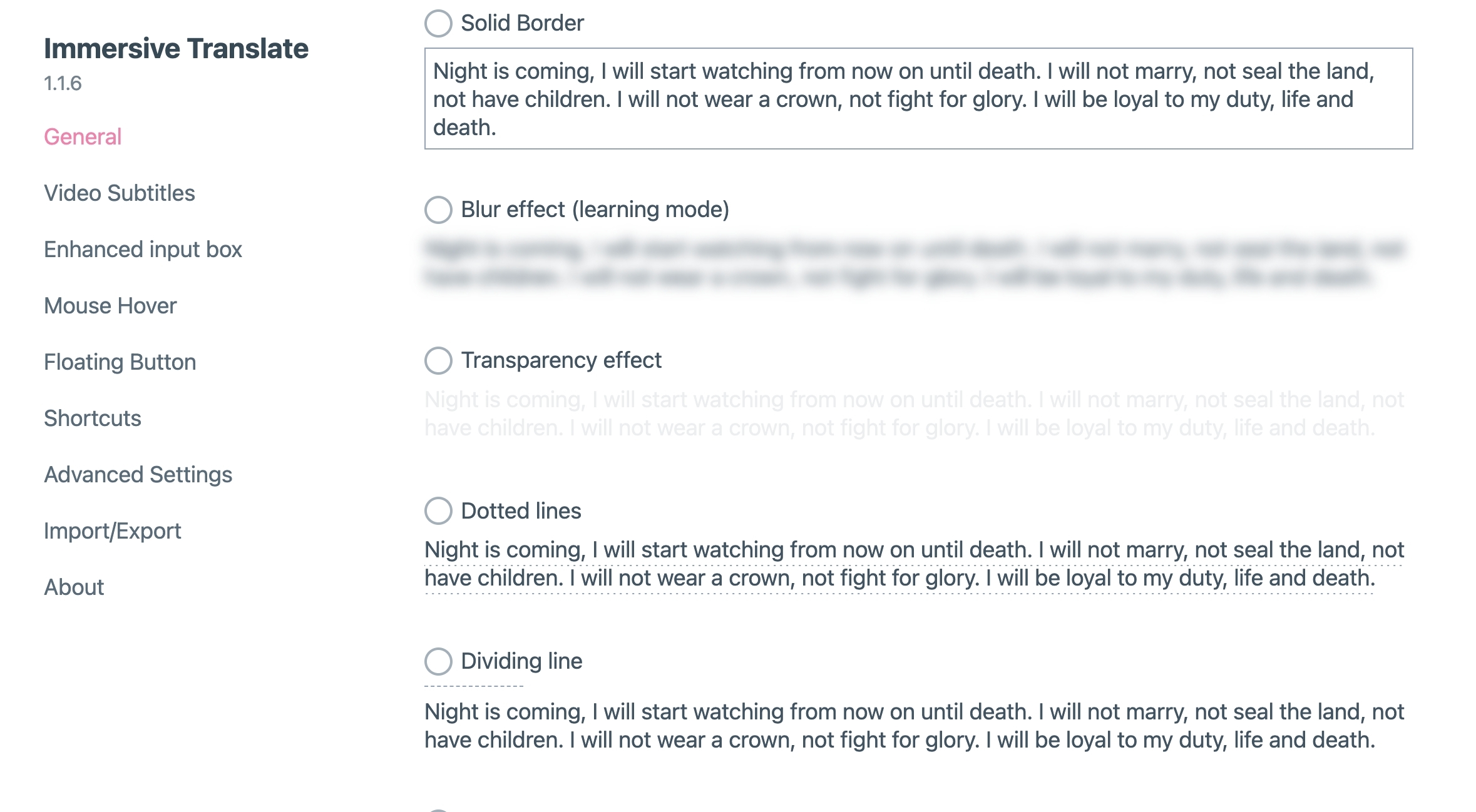
Mouse Hover Translation
Immersion supports automatic translation of a paragraph by hovering over it, but it is not enabled by default.You need to enable it in the panel:
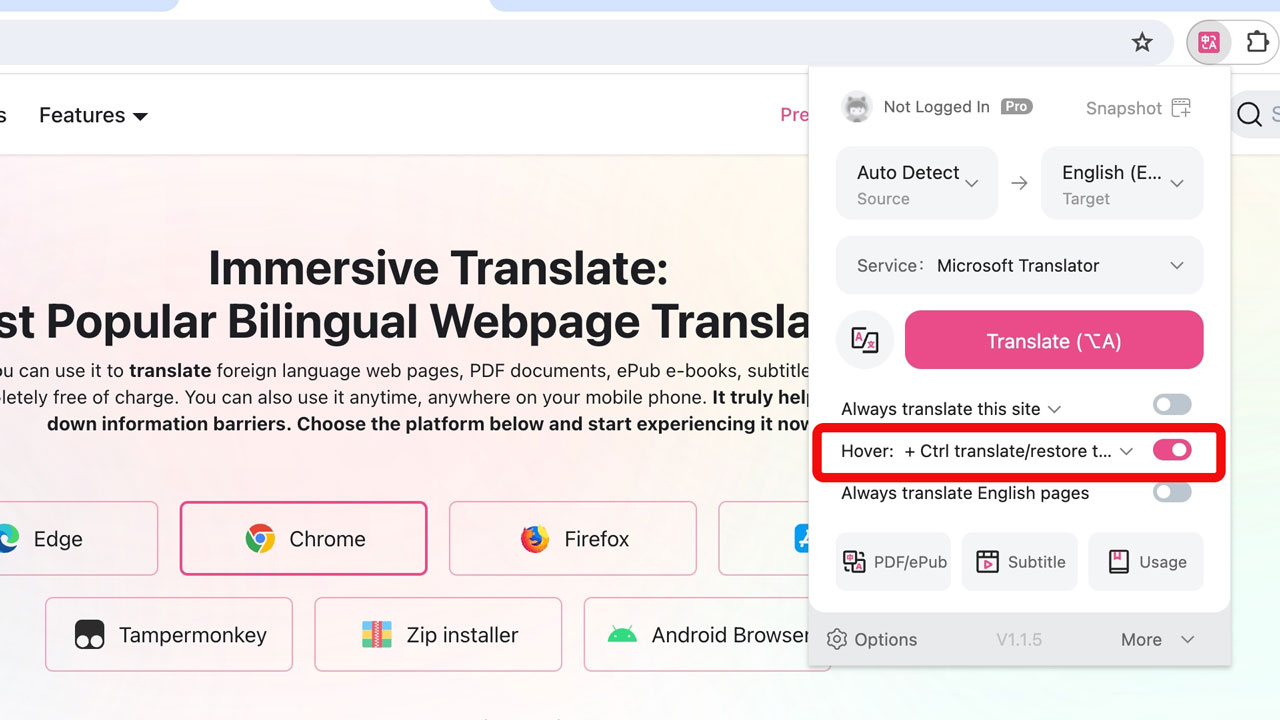
Once enabled, you can press the Shift key while hovering over a paragraph to see the bilingual translation:
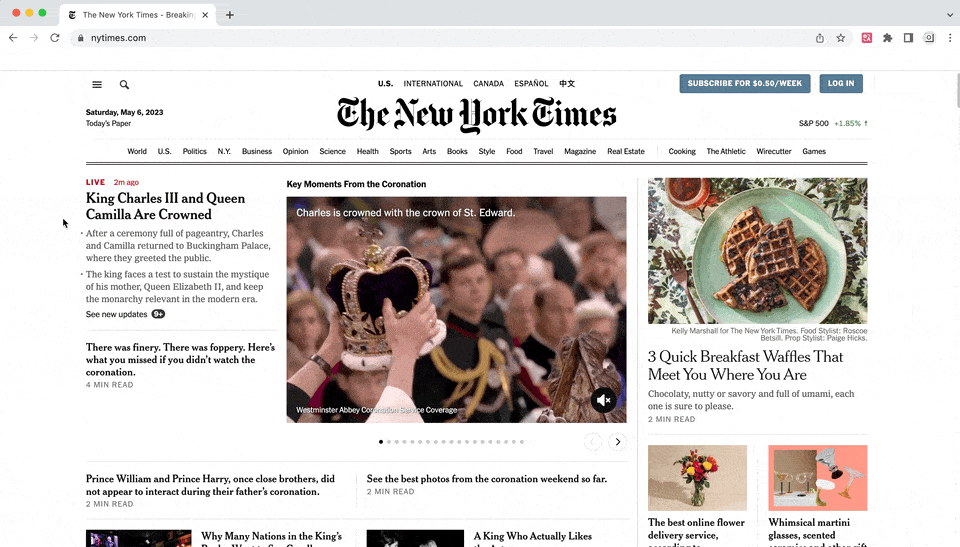
Input Box Enhancement
You can translate the text you want in any text input box, check out the video demo at:
Manga Translation (Beta)

Manga translation is available only for Pro members. Pro users can customize this feature in [Settings] -> [Manga/Image].
Instructions: On supported manga websites, a manga translation button will appear below the webpage quick translation floating ball. Click to enable manga translation. The following websites are currently supported for manga translation: Pixiv, MANGA Plus by SHUEISHA, Zebrack by SHUEISHA, ReadComicOnline, ReadComic, COMIC FUZ, MangaDex, Yamibo, ShonenJumpPlus, Heros Web, Comic Days, Comic Top, ComicWalker, Web Ace, MANGABUDDY, E-Hentai, nHentai, Antbyw, idmzj, Jmanga, Twitter Comic, Wnacg, MangaZ, PASH UP, COLAMANGA, GANGAN ONLINE, BATOTO, Asura Scans, All Manga, Manhwaclan, CoroCoro, Yymanhua, Manhwatop, Palcy, Comic-Trail, Mangaflame, Templetoons, Batocomic, Comic-action, Tencent Comics, Mangajikan, komiku, KL, Mangakoinu, Sololevelingmangafree
Request support for more websites or provide feedback
Image Translation (Beta)
Right-click on any image and select "Translate Image" to perform translation. Additionally, if you have set the mouse hover paragraph translation shortcut key, you can directly use the hover shortcut key to translate images. For convenience, you can also enable the mouse hover quick translation button below. Once enabled, hovering over any image will display the "Quick Translate" button, which you can click to translate the image. More customization options can be found in [Settings] -> [Manga/Image].
Free Version Image Translation
This is processed directly on the browser side with text recognition, and due to browser technology limitations, it is currently supported only by Chrome and Edge. The recognizable languages are limited to English and some Latin-based languages.
Pro Version Image Translation
This is processed on the server side with text recognition. It is available for browsers that support immersive translation and supports most common languages. Currently, it is available only to Pro Members.
Translation of subtitle files
Immersive supports .srt, .ass and other formats of subtitle file translation, click on the Immersive Translate extension icon, click [More], [Subtitle File Translation], you can access it, and you can export bilingual subtitles after translation.

Show Translations Only
Immersive Translate defaults to bilingual display mode, which is suitable for use in the vast majority of cases.However, we also understand that some users need to hide the original text in certain scenarios, in which case you can click on the Immersive Translate icon, and select [Switch to Translation Only Mode].
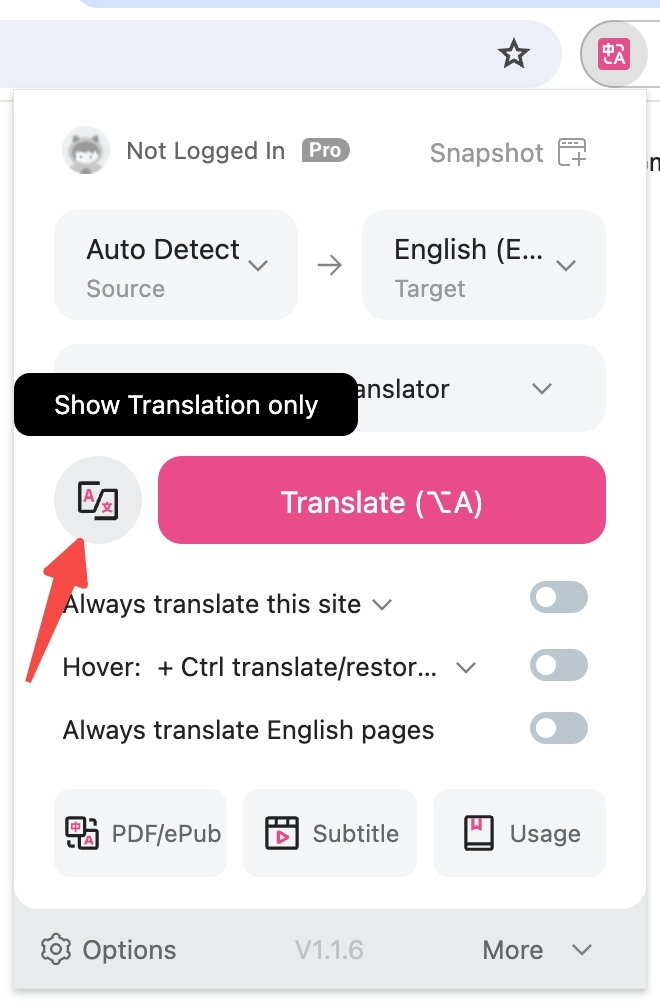
Tampermonkey Settings Page
If you are using Tampermonkey, then you need to go to the Online Web Version Settings Page to set some advanced options, click the [Settings] link in the floating window to go to that page, or just click here.
Tips: Tampermonkey's floating window can be dragged to any position.
Contact Us
Welcome to Immersive Translate, if you have any questions, you can contact the development team at: