Como usar?
Instruções de uso
Após instalar o plugin, toque no ícone do Immersive Translate Browser no canto superior direito, em seguida, clique em [Ícone da Extensão Immersive Translate], depois clique em Traduzir para traduzir:
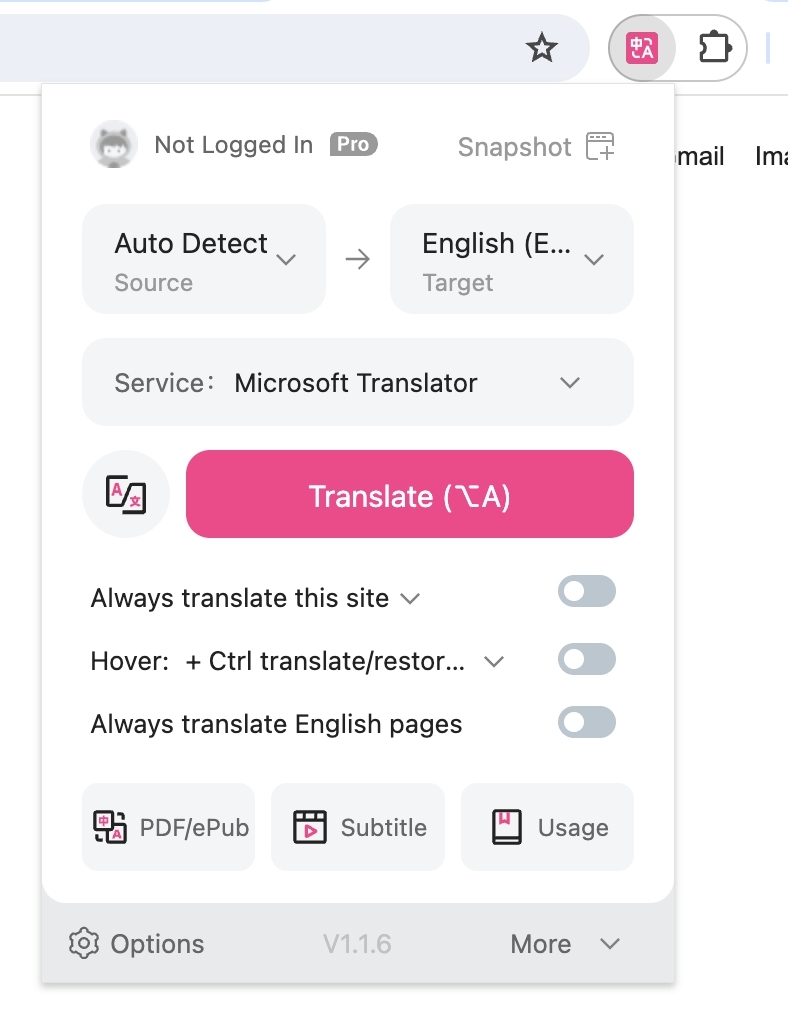
Ou, simplesmente clique no ícone de atalho do Immersive Translate no lado direito da página:
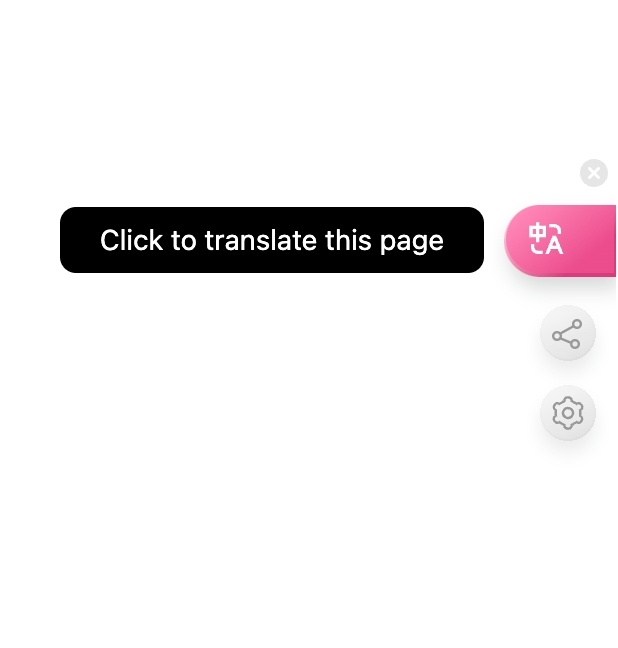
Alternativamente, você pode clicar com o botão direito em uma página da web e selecionar [Traduzir Página Web/Mostrar Texto Original] para traduzi-la.
Se você prefere atalhos, também pode usar atalhos para tradução, aqui está o atalho padrão:
Alt+A: Traduzir/alternar o texto original, clique para traduzir, depois clique novamente para mostrar o texto original.
Alt+W: Traduz a página inteira em vez da área de conteúdo da Tradução Inteligente padrão.
Se os atalhos padrão conflitarem com outros atalhos de software, você pode alterá-los em [Página de Configurações - Configurações de Interface - Gerenciamento de Atalhos] da extensão, e você pode defini-los para Alt+Q, Alt+E e assim por diante.
Legendas Bilingues no Youtube
Abra um vídeo aleatório https://youtube.com/watch?v=EWX0bbGAd0k, clique no painel Immersive Translate e, em seguida, marque [Ativar automaticamente legendas bilíngues] para ativá-lo. Se as configurações escolhidas não surtirem efeito no vídeo, geralmente é suficiente atualizar a página.
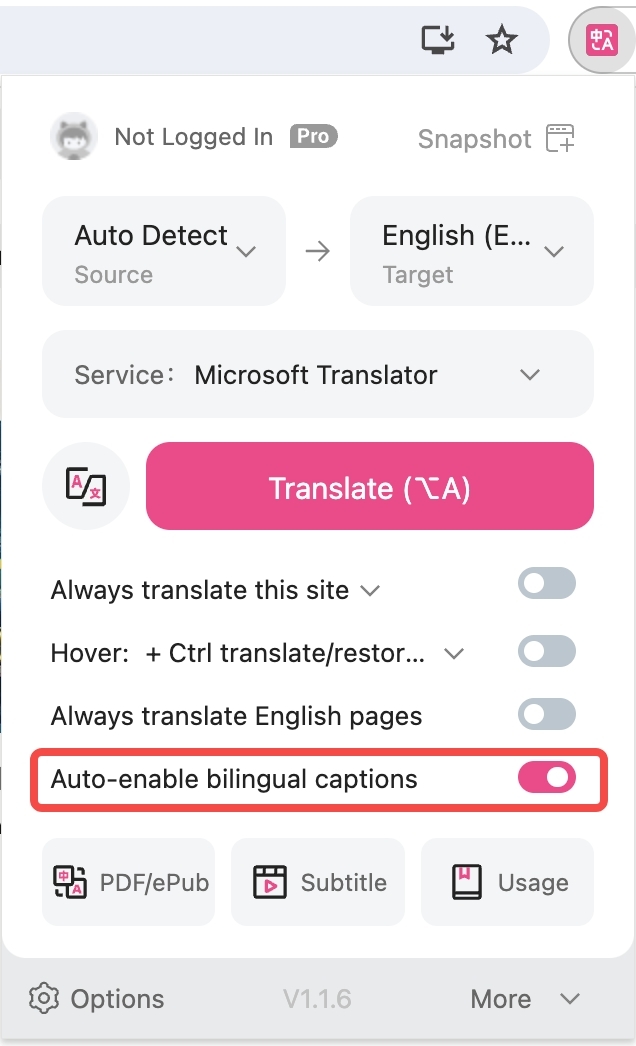
Leitura de eBook Epub e exportação bilíngue
Clique no ícone do plugin -> PDF/ePub (suporta Epub, Mobi e outros formatos comuns)

Tradução de arquivos PDF
- Se for um arquivo PDF online, abra-o no seu navegador, clique no ícone de expansão e, em seguida, clique em Traduzir o arquivo, conforme mostrado abaixo.
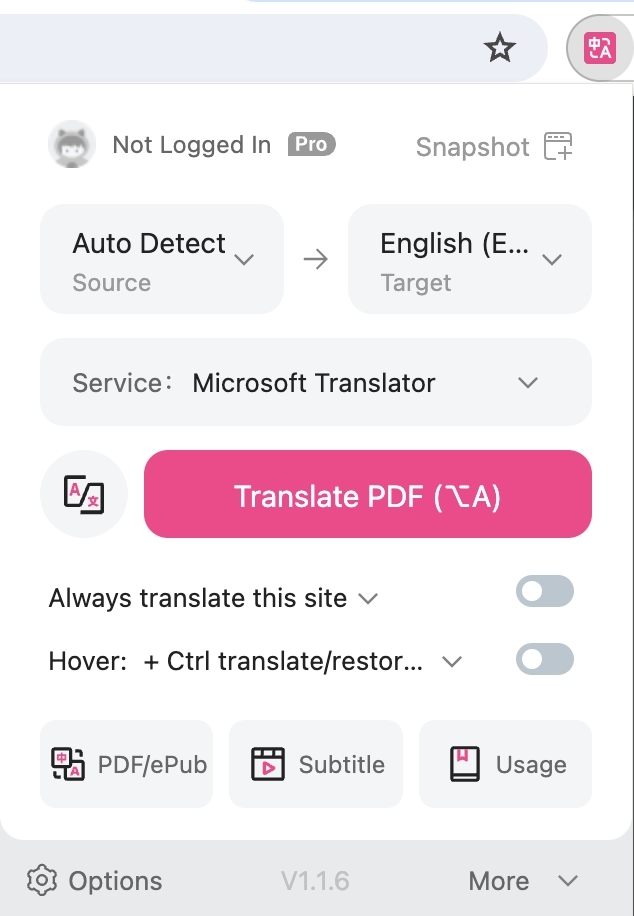
- Se for um arquivo PDF local, clique com o botão direito do mouse no ícone da extensão (ou clique com o botão esquerdo no ícone da extensão, depois clique em "Mais" e clique em "Traduzir Arquivos PDF Locais"), entre na página e, em seguida, clique no canto superior direito da página para fazer o upload do seu arquivo PDF.
Página de Configurações do Plugin
Clique no ícone da extensão no canto superior direito do navegador e clique em [Configurações] para entrar na página de configurações da extensão.
Na página de configurações, podemos fazer uma série de configurações personalizadas.
Por exemplo, em [Configurações de Interface], podemos modificar o Estilo de Tradução:
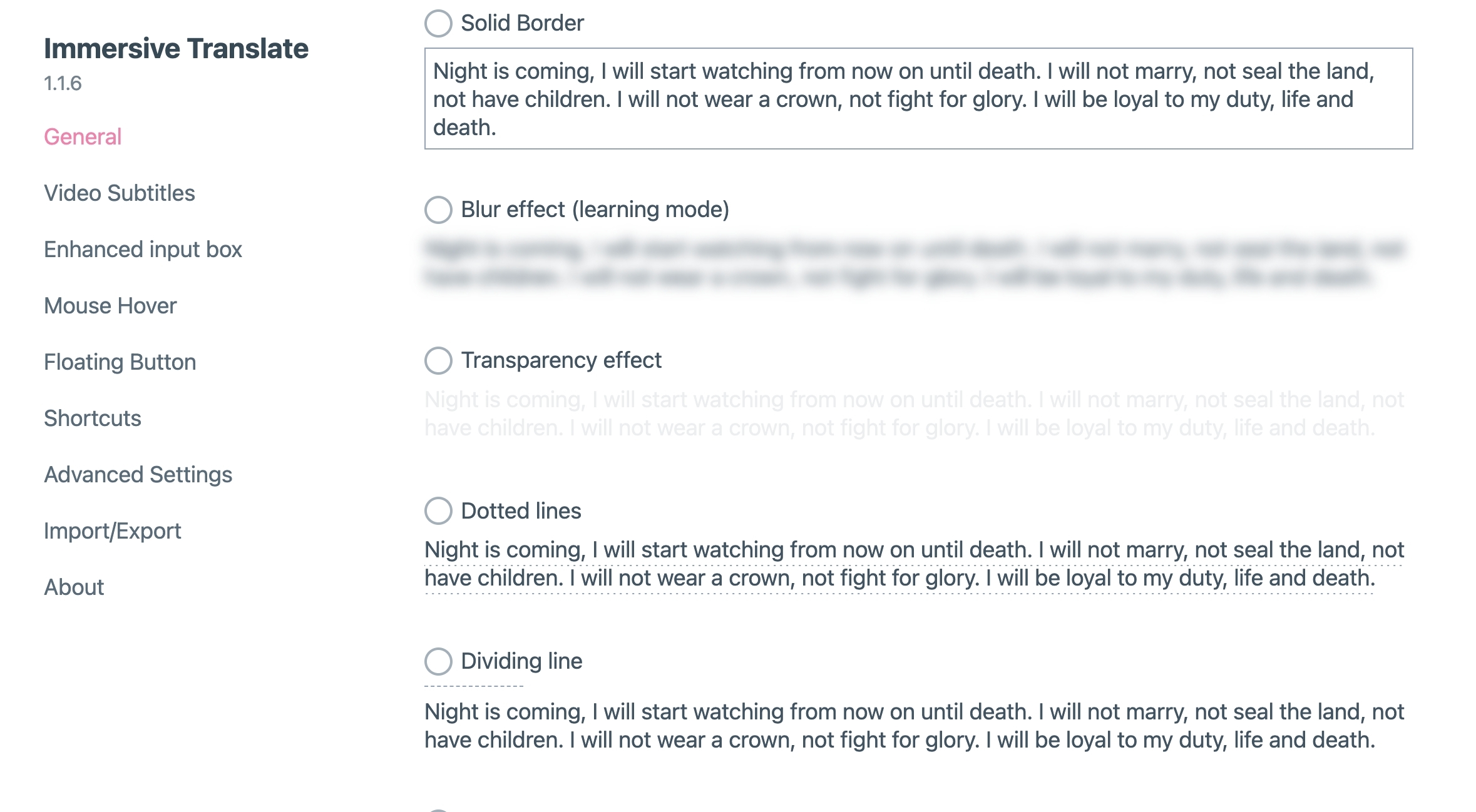
Tradução ao Passar o Mouse
A Immersion suporta a tradução automática de um parágrafo ao passar o mouse sobre ele, mas não está habilitada por padrão. Você precisa habilitá-la no painel:
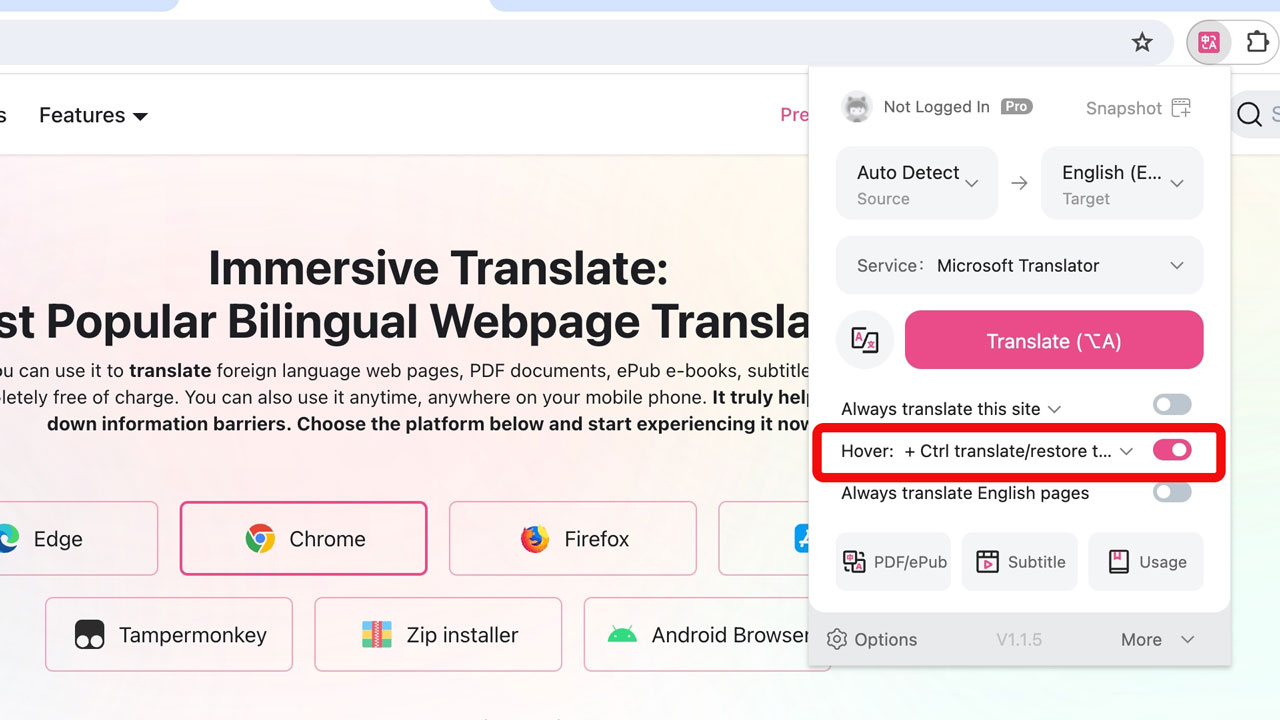
Uma vez habilitado, você pode pressionar a tecla Shift enquanto passa o mouse sobre um parágrafo para ver a tradução bilíngue:
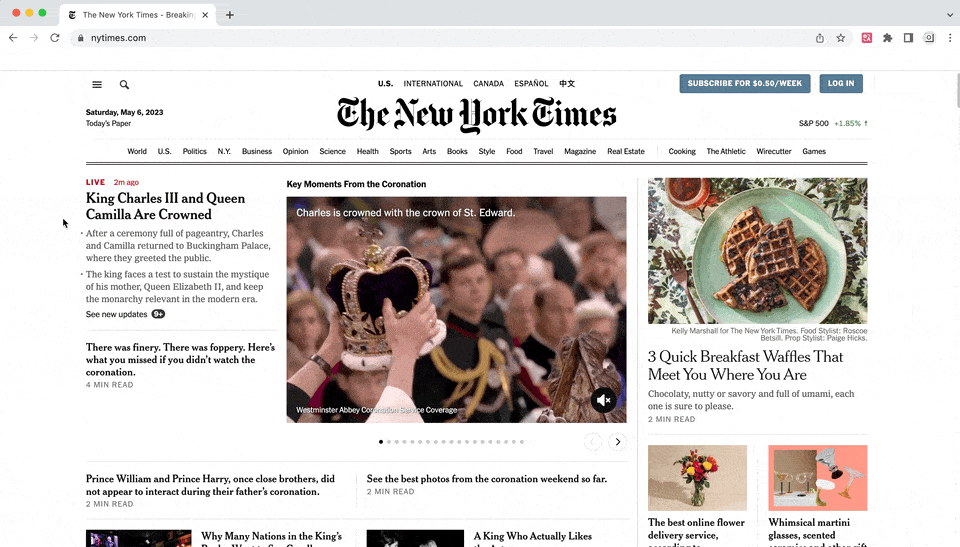
Melhoria da Caixa de Entrada
Você pode traduzir o texto que desejar em qualquer caixa de entrada de texto, confira a demonstração em vídeo em:
Tradução de arquivos de legenda
A Immersive suporta a tradução de arquivos de legenda nos formatos .srt, .ass e outros. Clique no ícone da extensão Immersive Translate, clique em [Mais], [Tradução de Arquivo de Legenda], para acessá-lo, e você pode exportar legendas bilíngues após a tradução.

Mostrar Apenas Traduções
O Immersive Translate por padrão exibe o modo de visualização bilíngue, o que é adequado para uso na grande maioria dos casos. No entanto, também entendemos que alguns usuários precisam ocultar o texto original em certos cenários, nesse caso, você pode clicar no ícone do Immersive Translate e selecionar [Mudar para Modo de Apenas Tradução].
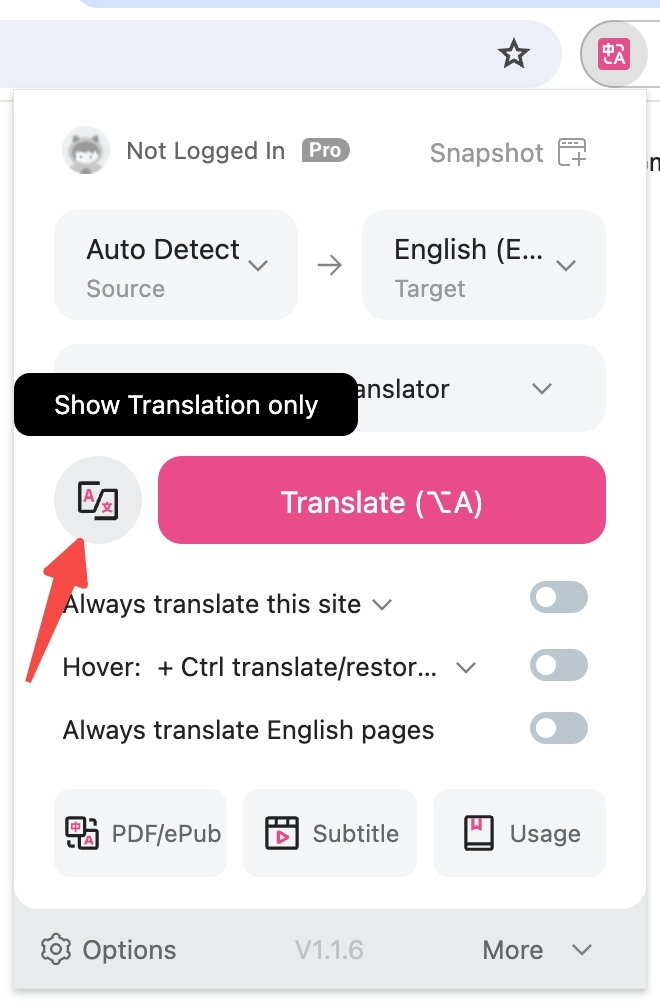
Página de Configurações do Tampermonkey
Se você está usando o Tampermonkey, então precisa ir até a Página de Configurações da Versão Web Online para definir algumas opções avançadas, clique no link [Configurações] na janela flutuante para ir até essa página, ou simplesmente clique aqui.
Dicas: A janela flutuante do Tampermonkey pode ser arrastada para qualquer posição.
Fale Conosco
Bem-vindo ao Immersive Translate, se você tiver alguma dúvida, pode contatar a equipe de desenvolvimento em: