Come utilizzare?
Istruzioni per l'uso
Dopo aver installato il plugin, clicca sull'icona di Immersive Translate Browser nell'angolo in alto a destra, poi clicca su [Icona dell'Estensione Immersive Translate], quindi clicca su Traduci per tradurre:
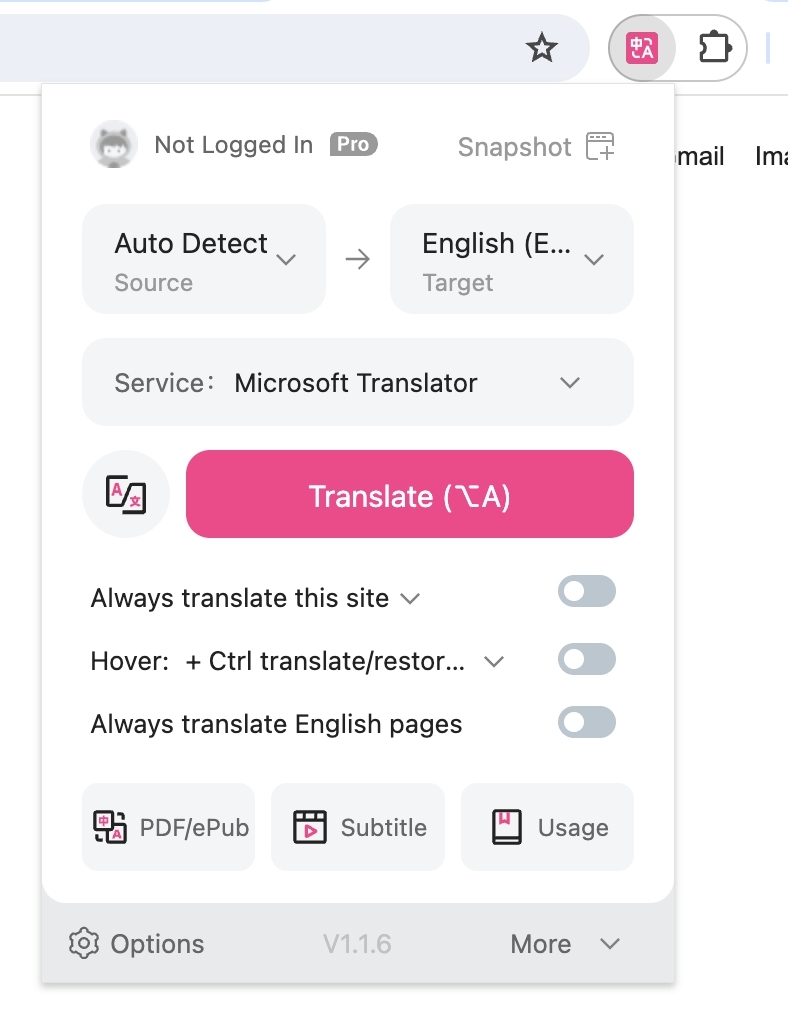
Oppure, basta cliccare sull'icona della scorciatoia di Immersive Translate sul lato destro della pagina:
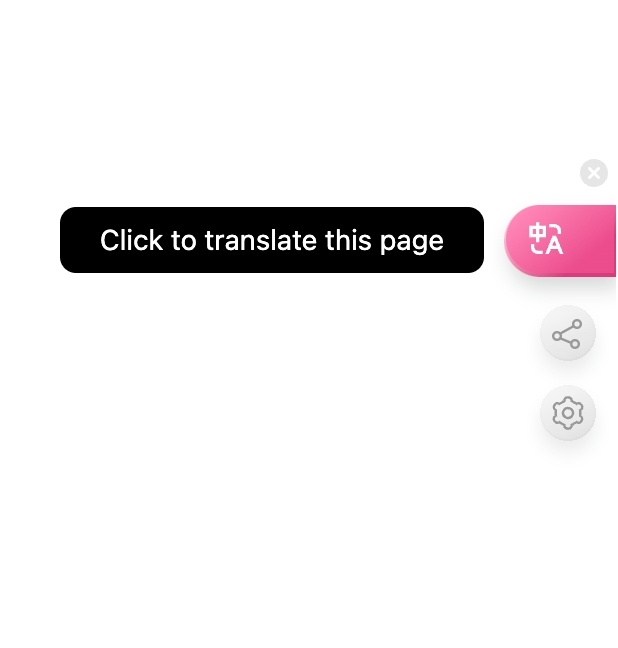
In alternativa, puoi fare clic destro su una pagina web e selezionare [Traduci Pagina Web/Mostra Testo Originale] per tradurla.
Se preferisci le scorciatoie, puoi anche usare scorciatoie per la traduzione, ecco la scorciatoia predefinita:
Alt+A: Traduci/alterna il testo originale, clicca per tradurre, poi clicca di nuovo per mostrare il testo originale.
Alt+W: Traduci l'intera pagina invece dell'area di contenuto della Traduzione Intelligente predefinita.
Se le scorciatoie predefinite sono in conflitto con altre scorciatoie di altri software, puoi cambiarle nella [Pagina delle Impostazioni - Impostazioni dell'Interfaccia - Gestione delle Scorciatoie] dell'estensione, e puoi impostarle su Alt+Q, Alt+E e così via.
Sottotitoli Bilingui su Youtube
Apri un video a caso https://youtube.com/watch?v=EWX0bbGAd0k, clicca sul pannello Immersive Translate e poi verifica [Attiva automaticamente i sottotitoli bilingui] per attivarlo. Se le impostazioni scelte non hanno effetto sul video, di solito è sufficiente aggiornare la pagina.
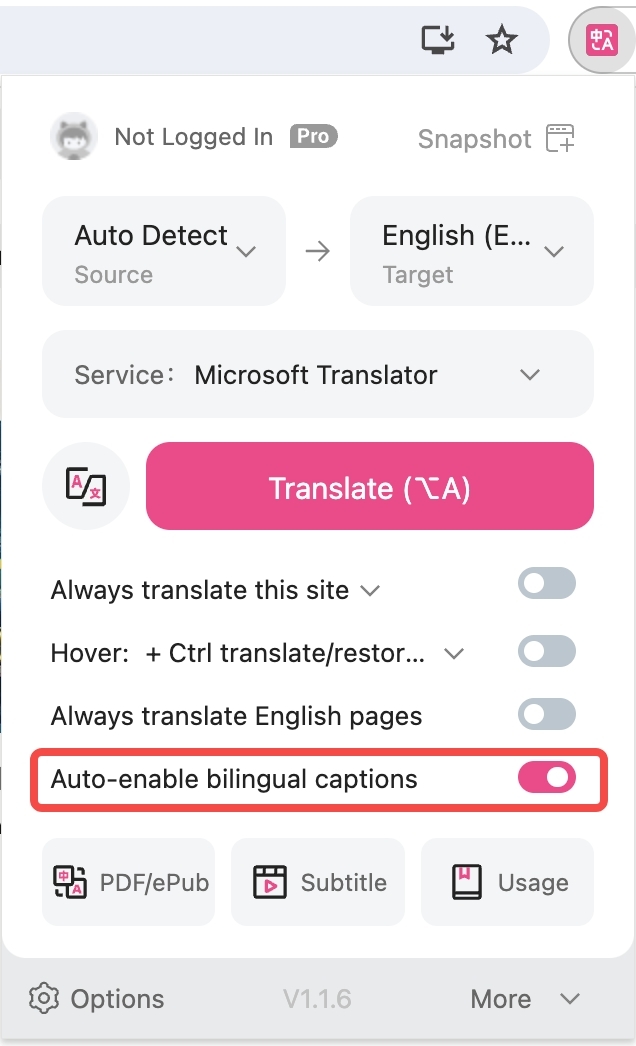
Lettura di eBook Epub ed esportazione bilingue
Clicca sull'icona del plugin -> PDF/ePub (supporta Epub, Mobi e altri formati comuni)

Traduzione di file PDF
- Se si tratta di un file PDF online, aprirlo nel browser, cliccare sull'icona di espansione, e poi cliccare su Traduci il file, come mostrato sotto.
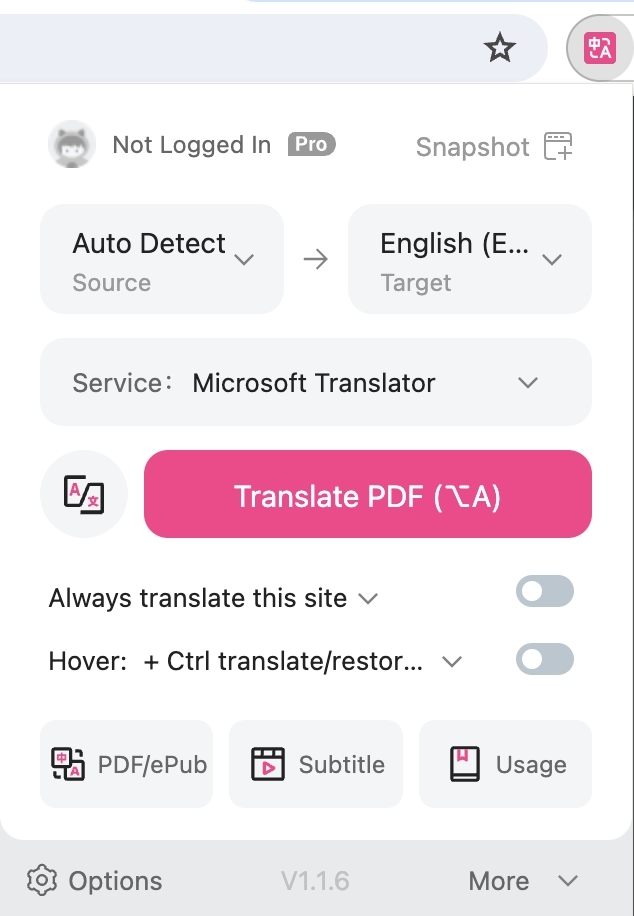
- Se si tratta di un file PDF locale, fare clic destro sull'icona dell'estensione (o clic sinistro sull'icona dell'estensione, poi cliccare su "Altro" e cliccare su "Traduci File PDF Locali"), entrare nella pagina, e poi cliccare sull'angolo in alto a destra della pagina per caricare il proprio file PDF.
Pagina delle Impostazioni del Plugin
Clicca sull'icona dell'estensione nell'angolo in alto a destra del browser e clicca su [Impostazioni] per entrare nella pagina delle impostazioni dell'estensione.
Nella pagina delle impostazioni possiamo effettuare una serie di impostazioni personalizzate.
Ad esempio, in [Impostazioni Interfaccia], possiamo modificare lo Stile di Traduzione:
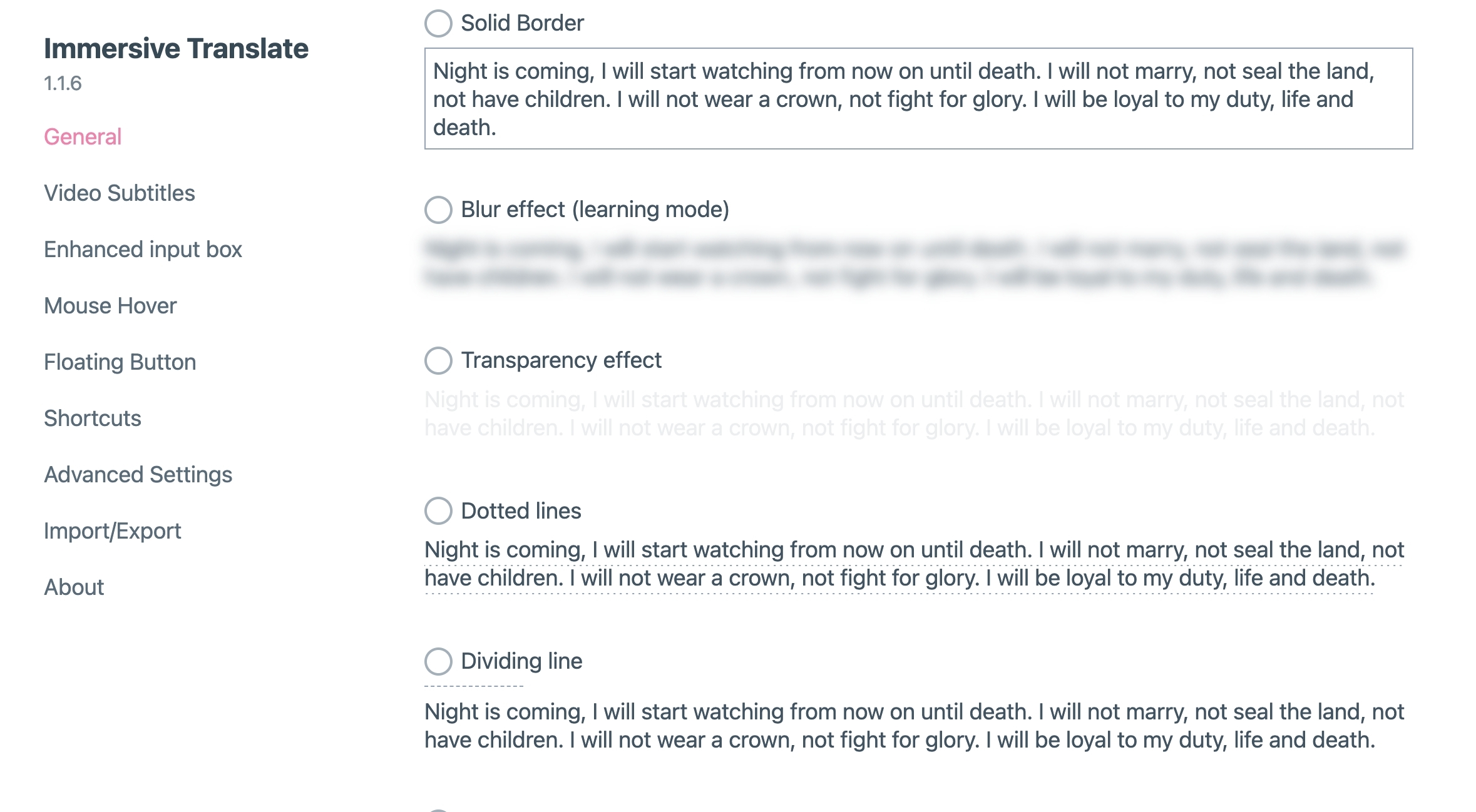
Traduzione al Passaggio del Mouse
Immersion supporta la traduzione automatica di un paragrafo passandoci sopra con il mouse, ma non è abilitata di default. Devi abilitarla nel pannello:
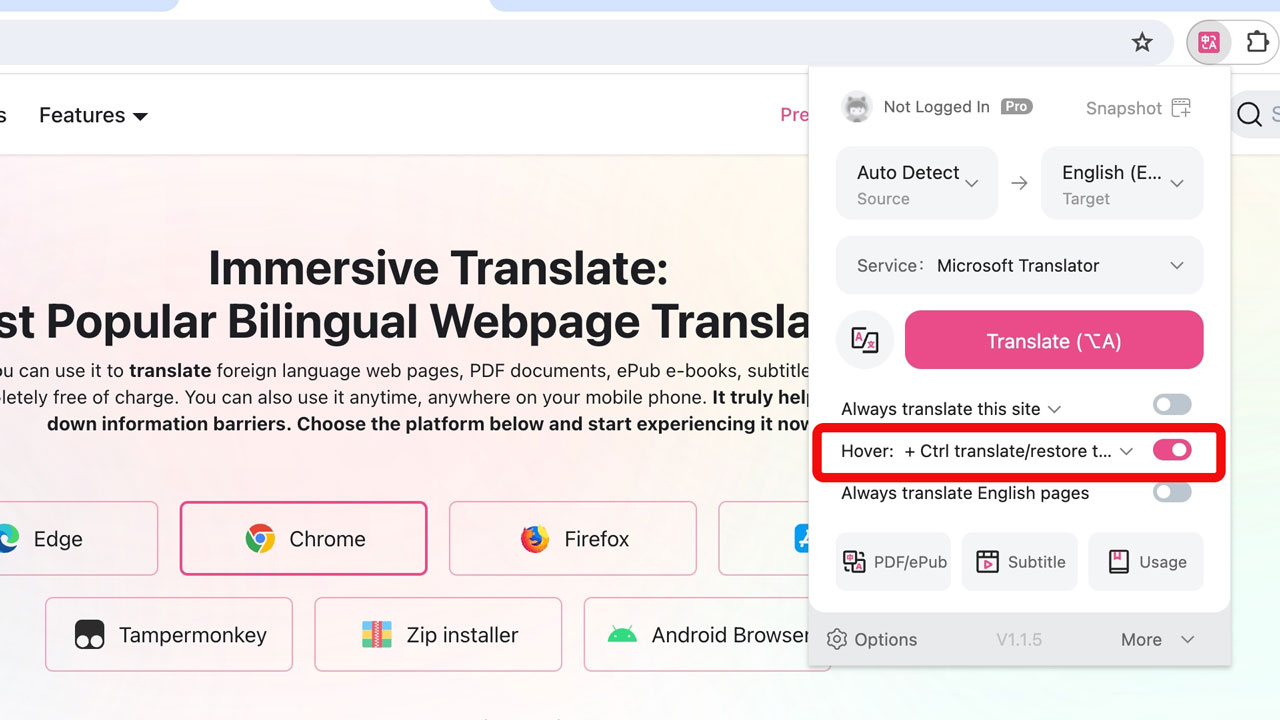
Una volta abilitata, puoi premere il tasto Shift mentre passi sopra un paragrafo per vedere la traduzione bilingue:
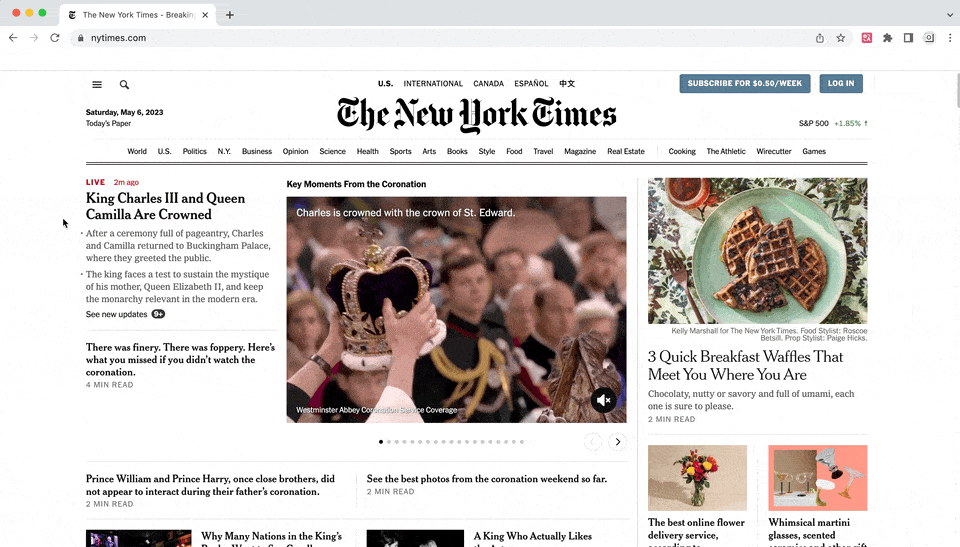
Miglioramento della Casella di Input
Puoi tradurre il testo che desideri in qualsiasi casella di input di testo, guarda la demo video a:
Traduzione di file di sottotitoli
Immersion supporta la traduzione di file di sottotitoli nei formati .srt, .ass e altri. Clicca sull'icona dell'estensione Immersive Translate, clicca su [Altro], [Traduzione File di Sottotitoli], puoi accedervi, e puoi esportare i sottotitoli bilingue dopo la traduzione.

Mostra Solo le Traduzioni
Immersive Translate è impostato di default sulla modalità di visualizzazione bilingue, che è adatta per l'uso nella stragrande maggioranza dei casi. Tuttavia, comprendiamo anche che alcuni utenti hanno bisogno di nascondere il testo originale in determinati scenari, in tal caso puoi cliccare sull'icona di Immersive Translate, e selezionare [Passa alla Modalità Solo Traduzione].
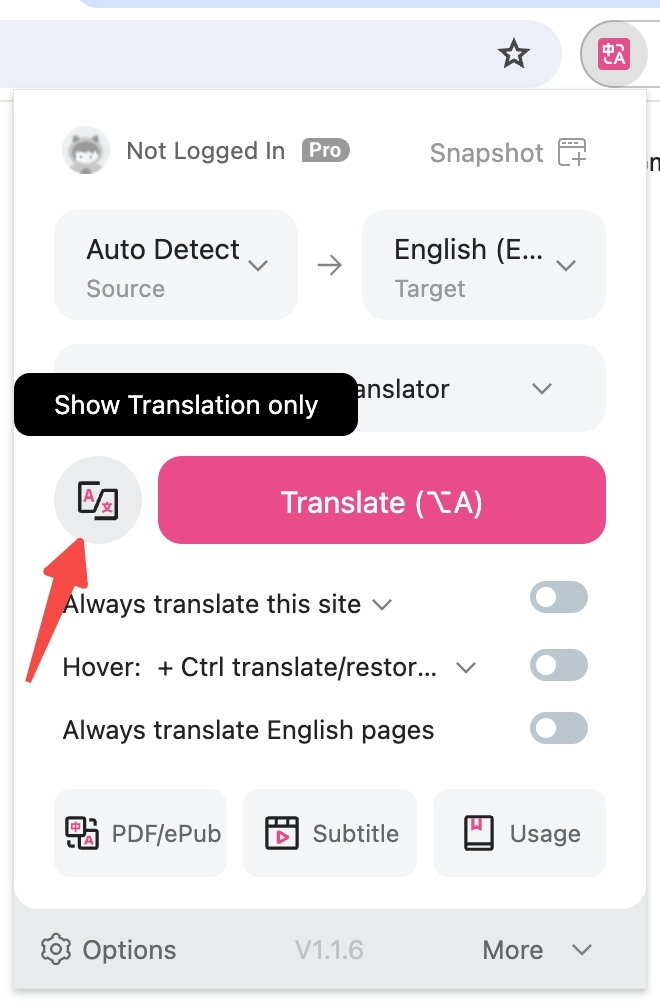
Pagina delle Impostazioni di Tampermonkey
Se stai utilizzando Tampermonkey, devi andare alla Pagina delle Impostazioni della Versione Web Online per impostare alcune opzioni avanzate, clicca sul link [Impostazioni] nella finestra fluttuante per andare a quella pagina, o semplicemente clicca qui.
Suggerimenti: La finestra fluttuante di Tampermonkey può essere trascinata in qualsiasi posizione.
Contattaci
Benvenuto in Immersive Translate, se hai domande, puoi contattare il team di sviluppo a: