Comment utiliser ?
Instructions d'utilisation
Après avoir installé le plugin, cliquez sur l'icône Immersive Translate Browser dans le coin supérieur droit, puis cliquez sur [Icône de l'extension Immersive Translate], puis cliquez sur Traduire pour traduire :
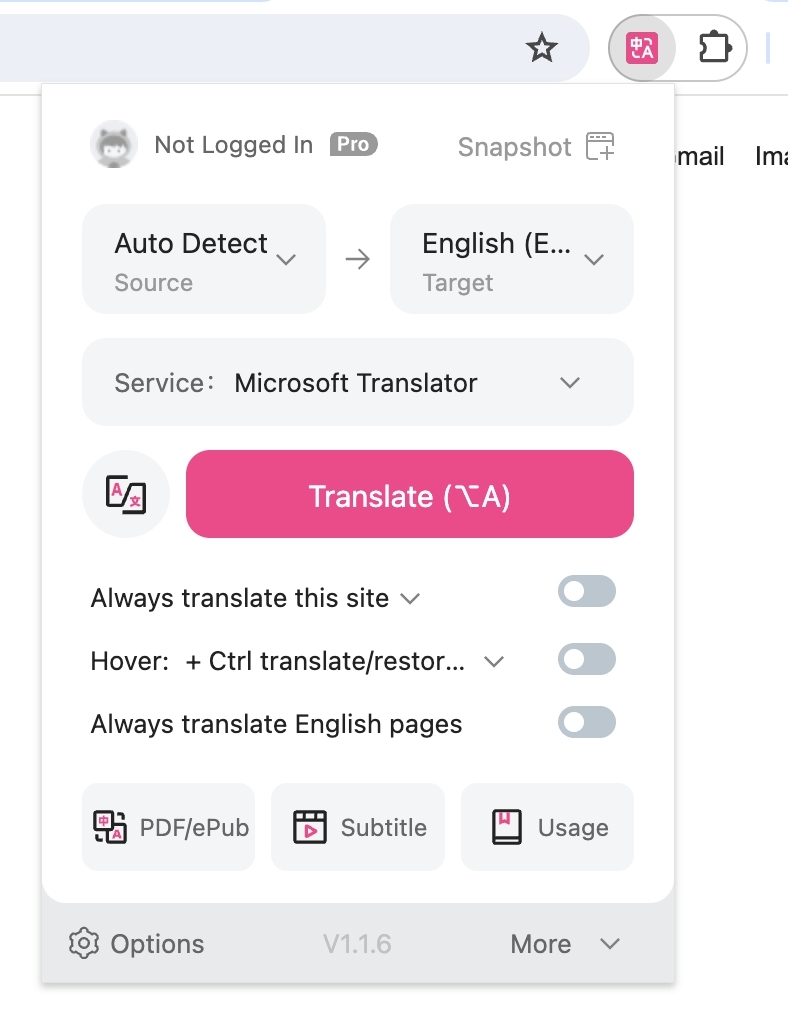
Ou, cliquez simplement sur l'icône de raccourci Immersive Translate sur le côté droit de la page :
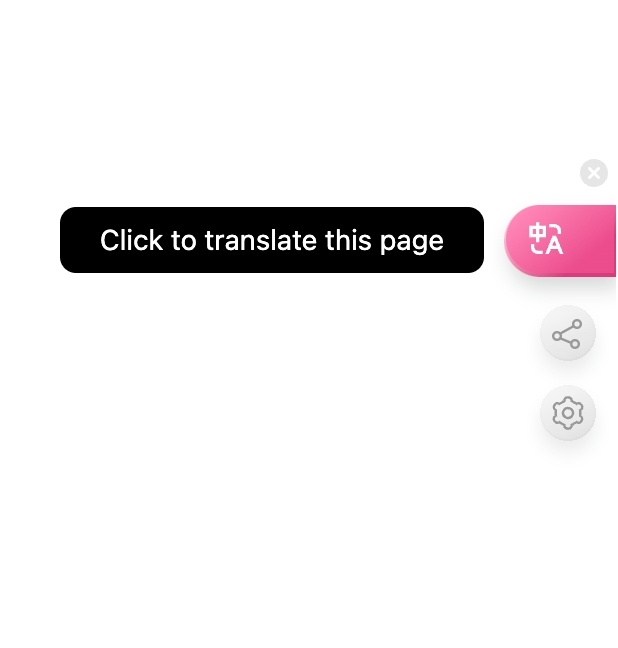
Alternativement, vous pouvez faire un clic droit sur une page web et sélectionner [Traduire la page Web/Afficher le texte original] pour la traduire.
Si vous préférez les raccourcis, vous pouvez également utiliser des raccourcis pour la traduction, voici le raccourci par défaut :
Alt+A : Traduire/basculer le texte original, cliquez pour traduire, puis cliquez à nouveau pour afficher le texte original.
Alt+W : Traduire toute la page au lieu de la zone de contenu Smart Translate par défaut.
Si les raccourcis par défaut entrent en conflit avec d'autres raccourcis de logiciels, vous pouvez les changer dans [Page de Paramètres - Paramètres de l'Interface - Gestion des Raccourcis] de l'extension, et vous pouvez les définir sur Alt+Q, Alt+E et ainsi de suite.
Sous-titres bilingues sur YouTube
Ouvrez une vidéo au hasard https://youtube.com/watch?v=EWX0bbGAd0k, cliquez sur le panneau Immersive Translate, puis cochez [Activer automatiquement les sous-titres bilingues] pour l'activer. Si les paramètres que vous avez choisis ne prennent pas effet dans la vidéo, il suffit généralement de rafraîchir la page.
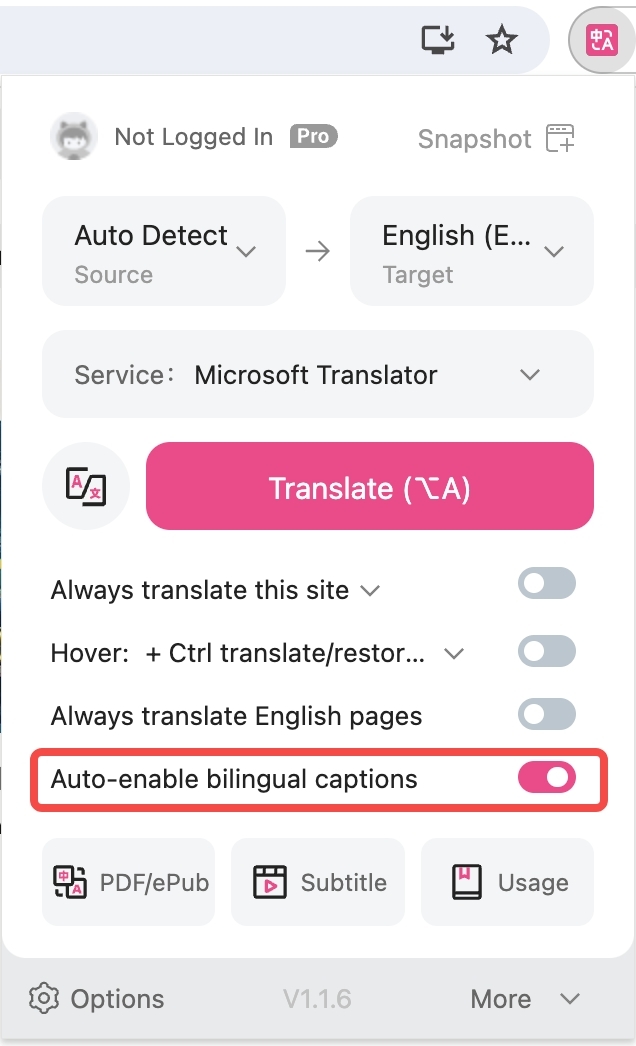
Lecture d'eBook Epub et exportation bilingue
Cliquez sur l'icône du plugin -> PDF/ePub (prend en charge Epub, Mobi et d'autres formats courants)

Traduction de fichiers PDF
- Si c'est un fichier PDF en ligne, ouvrez-le dans votre navigateur, cliquez sur l'icône d'expansion, puis cliquez sur Traduire le fichier, comme indiqué ci-dessous.
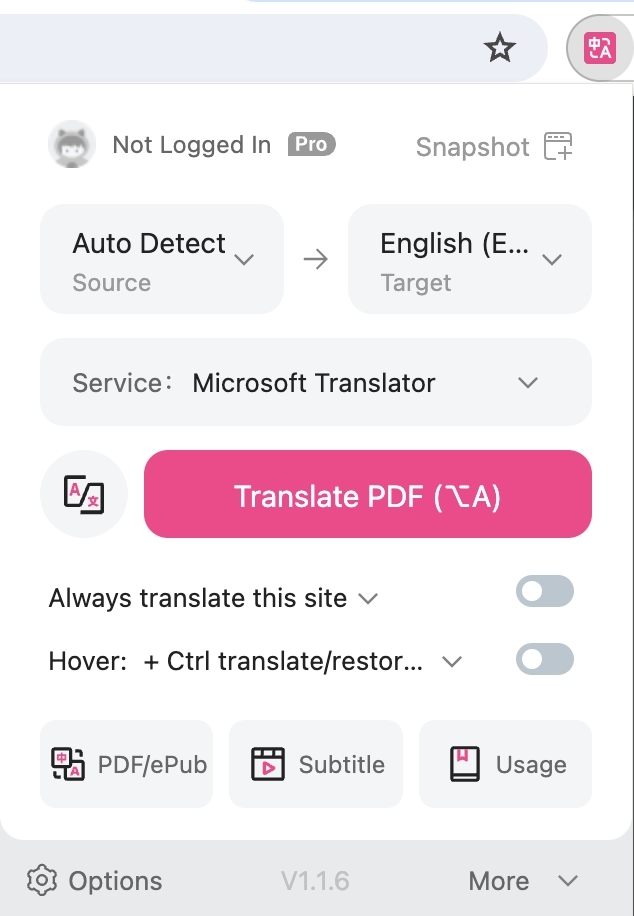
- Si c'est un fichier PDF local, cliquez directement avec le bouton droit sur l'icône de l'extension (ou cliquez avec le bouton gauche sur l'icône de l'extension, puis cliquez sur "Plus" et cliquez sur "Traduire des fichiers PDF locaux"), entrez dans la page, puis cliquez dans le coin supérieur droit de la page pour télécharger votre fichier PDF.
Page des paramètres du plugin
Cliquez sur l'icône de l'extension dans le coin supérieur droit du navigateur et cliquez sur [Paramètres] pour entrer dans la page des paramètres de l'extension.
Dans la page des paramètres, nous pouvons effectuer une série de réglages personnalisés.
Par exemple, dans [Paramètres de l'interface], nous pouvons modifier Style de Traduction:
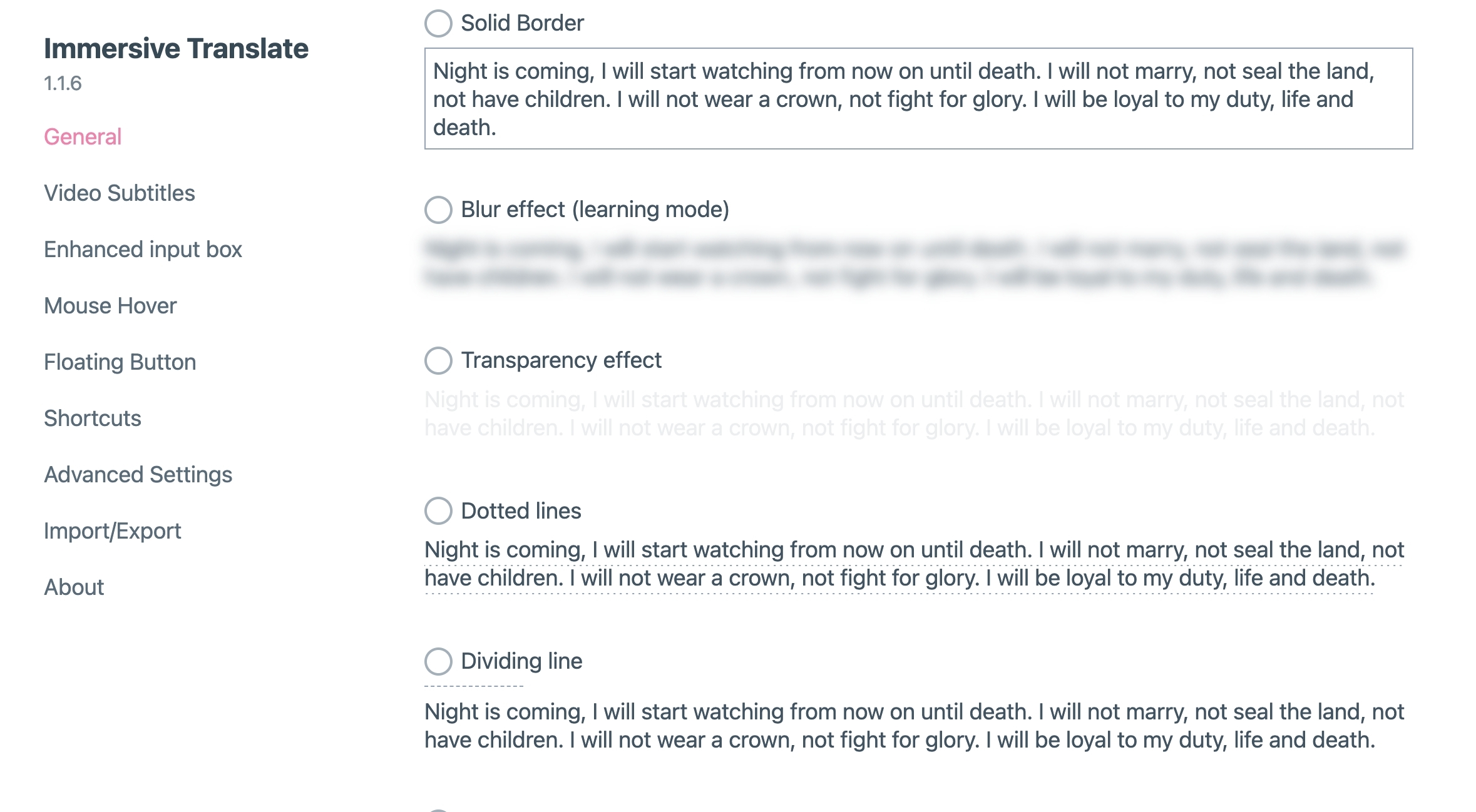
Traduction au survol de la souris
Immersion prend en charge la traduction automatique d'un paragraphe en le survolant, mais elle n'est pas activée par défaut. Vous devez l'activer dans le panneau:
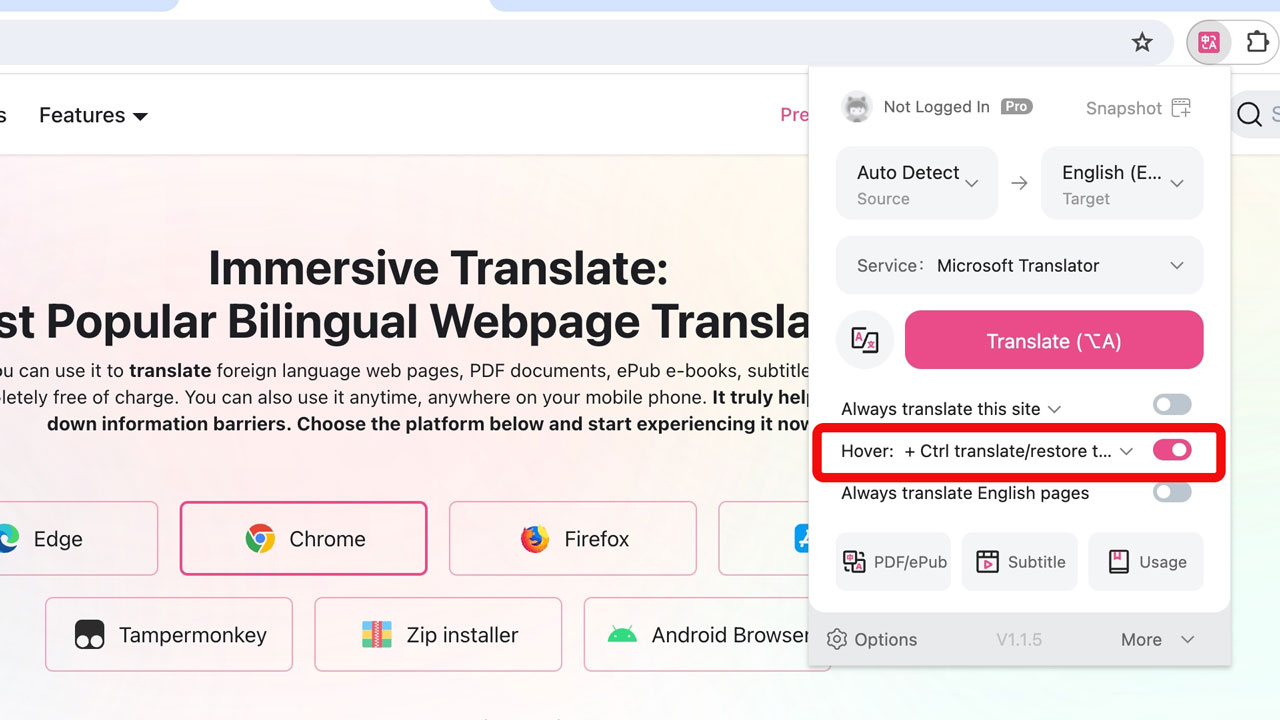
Une fois activé, vous pouvez appuyer sur la touche Shift tout en survolant un paragraphe pour voir la traduction bilingue:
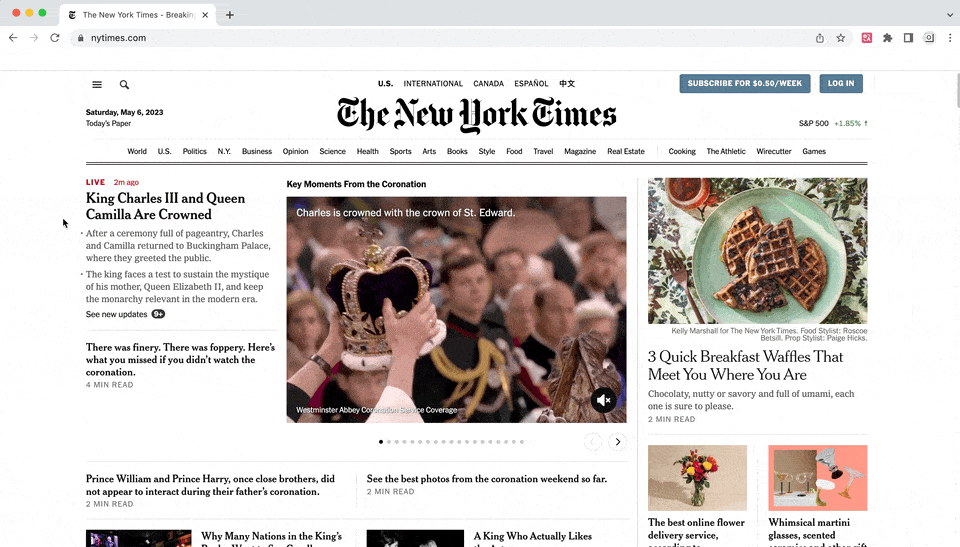
Amélioration de la boîte de saisie
Vous pouvez traduire le texte que vous souhaitez dans n'importe quelle boîte de saisie de texte, regardez la démo vidéo à:
Traduction de fichiers de sous-titres
Immersion prend en charge la traduction de fichiers de sous-titres aux formats .srt, .ass et autres. Cliquez sur l'icône de l'extension Immersive Translate, cliquez sur [Plus], [Traduction de fichier de sous-titres], vous pouvez y accéder, et vous pouvez exporter des sous-titres bilingues après la traduction.

Afficher uniquement les traductions
Immersion Translate est par défaut en mode d'affichage bilingue, ce qui convient à la majorité des cas d'utilisation. Cependant, nous comprenons également que certains utilisateurs ont besoin de masquer le texte original dans certains scénarios, dans ce cas, vous pouvez cliquer sur l'icône Immersive Translate, et sélectionner [Passer en mode Traduction Seule].
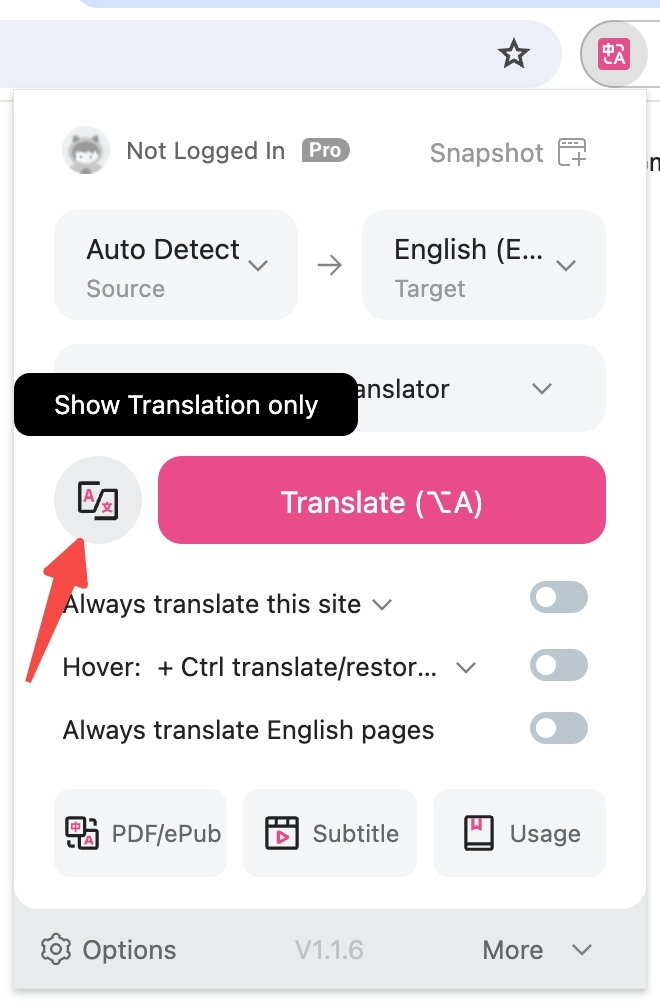
Page des paramètres de Tampermonkey
Si vous utilisez Tampermonkey, vous devez aller à la Page des paramètres de la version web en ligne pour définir certaines options avancées, cliquez sur le lien [Paramètres] dans la fenêtre flottante pour aller à cette page, ou simplement cliquez ici.
Astuces : La fenêtre flottante de Tampermonkey peut être déplacée à n'importe quelle position.
Contactez-nous
Bienvenue chez Immersive Translate, si vous avez des questions, vous pouvez contacter l'équipe de développement à :