¿Cómo usar?
Instrucciones de uso
Después de instalar el complemento, toca el icono de Immersive Translate Browser en la esquina superior derecha, luego haz clic en [Icono de Extensión de Immersive Translate], luego haz clic en Traducir para traducir:
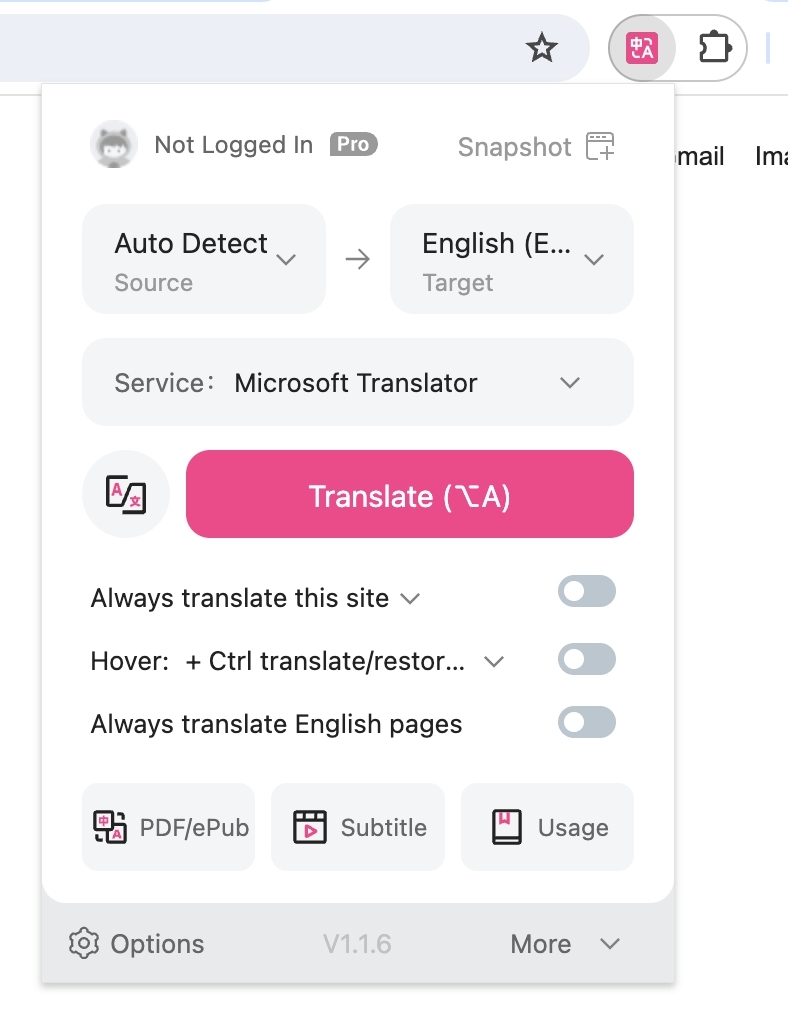
O, simplemente haz clic en el icono de acceso directo de Immersive Translate en el lado derecho de la página:
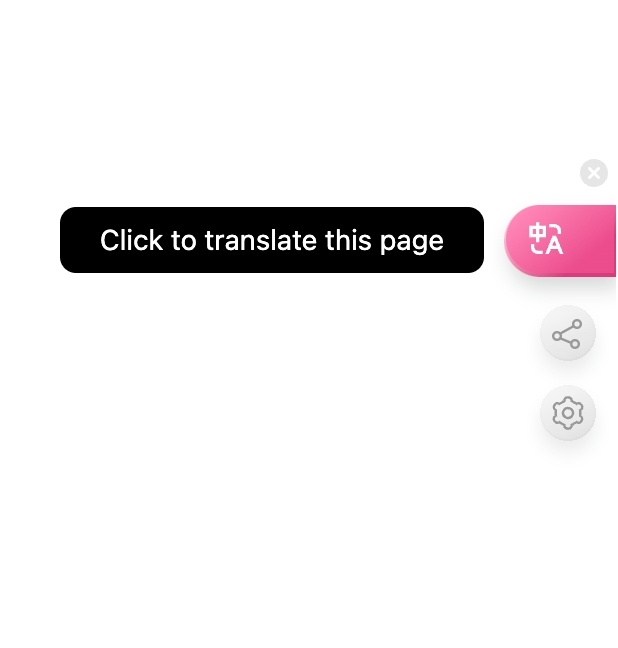
Alternativamente, puedes hacer clic derecho en una página web y seleccionar [Traducir Página Web/Mostrar Texto Original] para traducirla.
Si prefieres los atajos, también puedes usar atajos para la traducción, aquí está el atajo predeterminado:
Alt+A: Traducir/alternar el texto original, haz clic para traducir, luego haz clic de nuevo para mostrar el texto original.
Alt+W: Traducir toda la página en lugar del área de contenido de Traducción Inteligente predeterminada.
Si los atajos predeterminados entran en conflicto con otros atajos de software, puedes cambiarlos en [Página de Configuración - Configuración de Interfaz - Gestión de Atajos] de la extensión, y puedes configurarlos a Alt+Q, Alt+E y así sucesivamente.
Subtítulos bilingües en Youtube
Abre un video al azar https://youtube.com/watch?v=EWX0bbGAd0k, haz clic en el panel de Immersive Translate y luego marca [Activar automáticamente subtítulos bilingües] para activarlo. Si los ajustes que has elegido no tienen efecto en el video, generalmente es suficiente con actualizar la página.
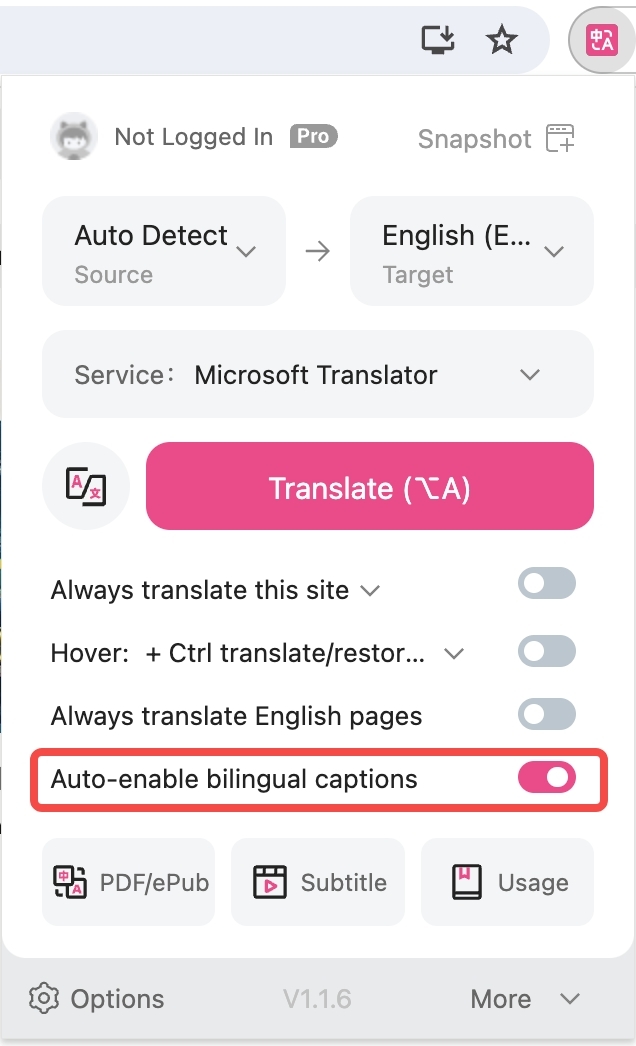
Lectura de eBook en Epub y exportación bilingüe
Haz clic en el icono del complemento -> PDF/ePub (soporta Epub, Mobi y otros formatos comunes)

Traducción de archivos PDF
- Si es un archivo PDF en línea, ábrelo en tu navegador, haz clic en el icono de expansión y luego haz clic en Traducir el archivo, como se muestra a continuación.
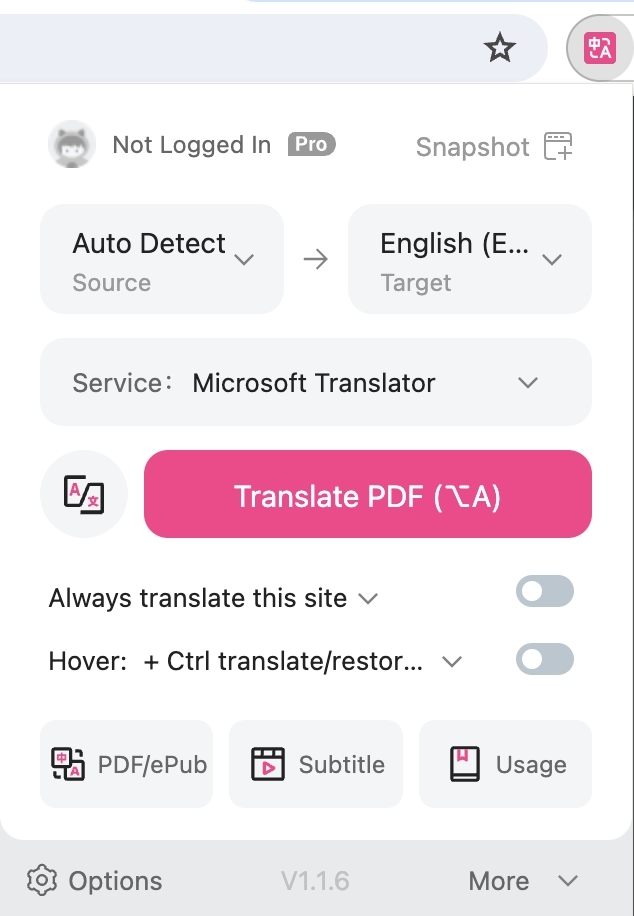
- Si es un archivo PDF local, haz clic derecho directamente en el icono de la extensión (o haz clic izquierdo en el icono de la extensión, luego haz clic en "Más" y haz clic en "Traducir archivos PDF locales"), entra a la página y luego haz clic en la esquina superior derecha de la página para subir tu archivo PDF.
Página de Configuración del Plugin
Haz clic en el icono de la extensión en la esquina superior derecha del navegador y haz clic en [Configuración] para entrar a la página de configuración de la extensión.
En la página de configuración podemos hacer una serie de ajustes personalizados.
Por ejemplo, en [Configuración de Interfaz], podemos modificar el Estilo de Traducción:
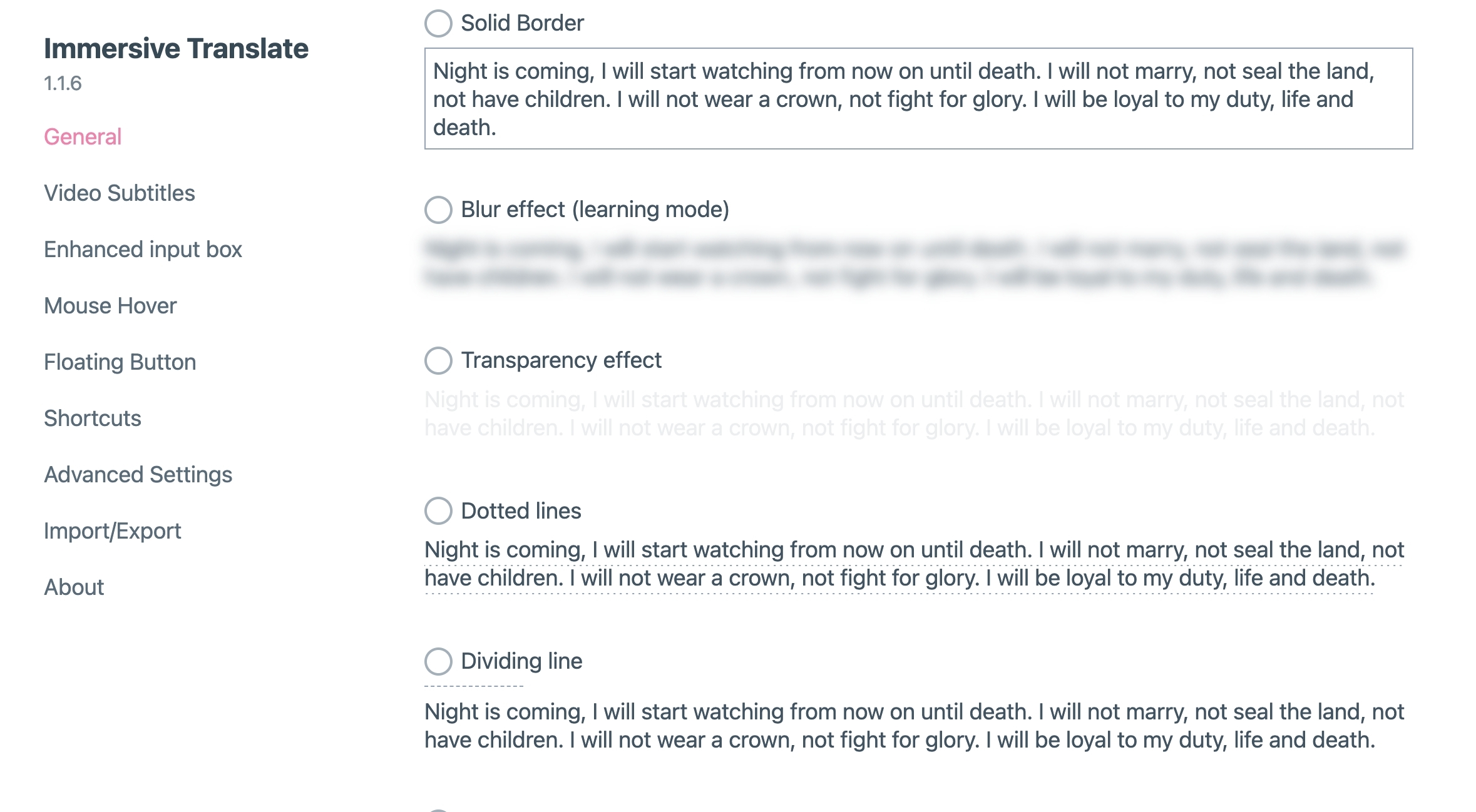
Traducción al Pasar el Ratón
Immersion soporta la traducción automática de un párrafo al pasar el ratón sobre él, pero no está habilitado por defecto. Necesitas habilitarlo en el panel:
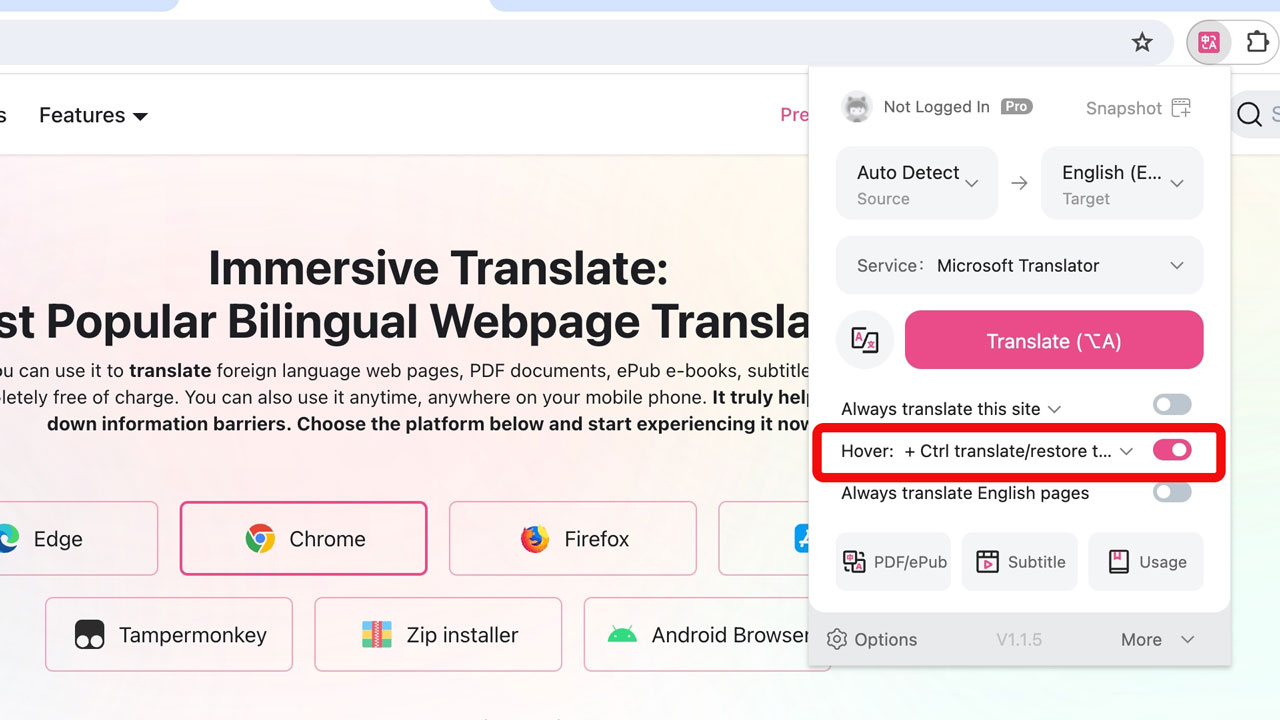
Una vez habilitado, puedes presionar la tecla Shift mientras pasas el ratón sobre un párrafo para ver la traducción bilingüe:
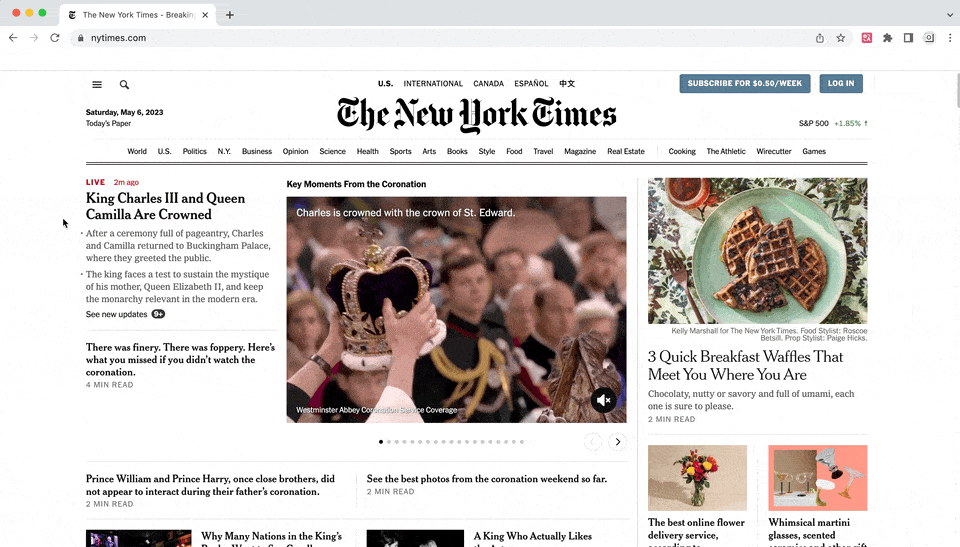
Mejora del Cuadro de Entrada
Puedes traducir el texto que desees en cualquier cuadro de entrada de texto, mira la demostración en video en:
Traducción de archivos de subtítulos
Immersion soporta la traducción de archivos de subtítulos en formatos .srt, .ass y otros. Haz clic en el icono de Immersive Translate, haz clic en [Más], [Traducción de Archivos de Subtítulos], para acceder, y puedes exportar subtítulos bilingües después de la traducción.

Mostrar Solo Traducciones
Immersion Translate por defecto muestra un modo de visualización bilingüe, el cual es adecuado para usar en la gran mayoría de los casos. Sin embargo, también entendemos que algunos usuarios necesitan ocultar el texto original en ciertos escenarios, en cuyo caso puedes hacer clic en el icono de Immersive Translate, y seleccionar [Cambiar a Modo Solo Traducción].
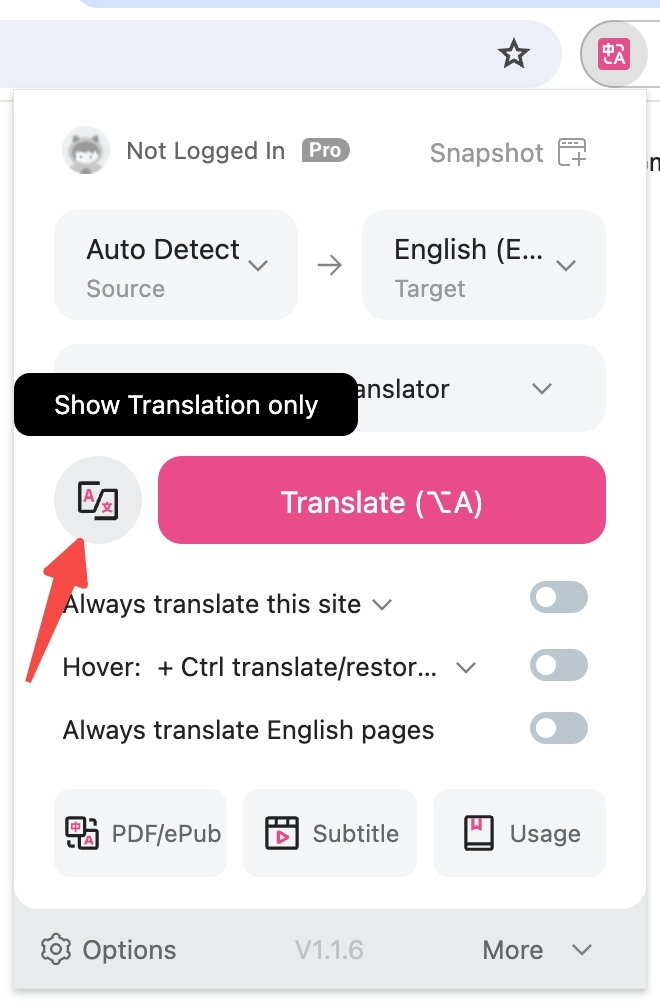
Página de Configuración de Tampermonkey
Si estás utilizando Tampermonkey, entonces necesitas ir a la Página de Configuración de la Versión Web en Línea para configurar algunas opciones avanzadas, haz clic en el enlace [Configuración] en la ventana flotante para ir a esa página, o simplemente haz clic aquí.
Consejos: La ventana flotante de Tampermonkey se puede arrastrar a cualquier posición.
Contáctanos
Bienvenido a Immersive Translate, si tienes alguna pregunta, puedes contactar al equipo de desarrollo en: