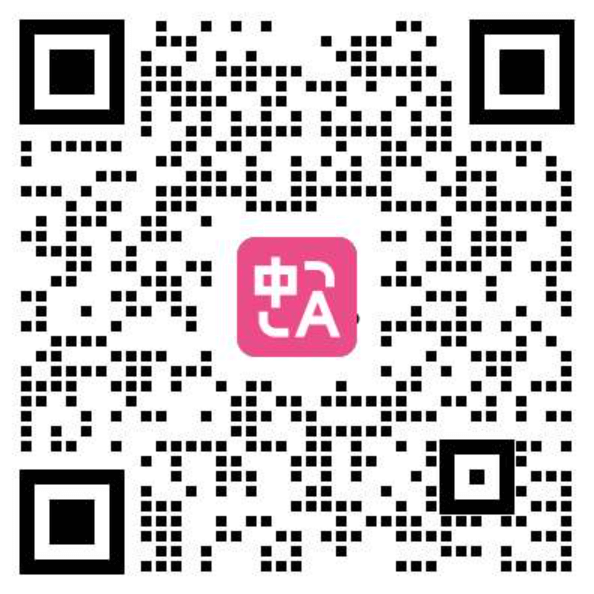Webpage Translation
Video Tutorial
Instructions with Images
After installing the plugin, [pin the Immersive Translation browser icon to the top right], then click [the Immersive Translation extension icon], and click translate to perform translation:
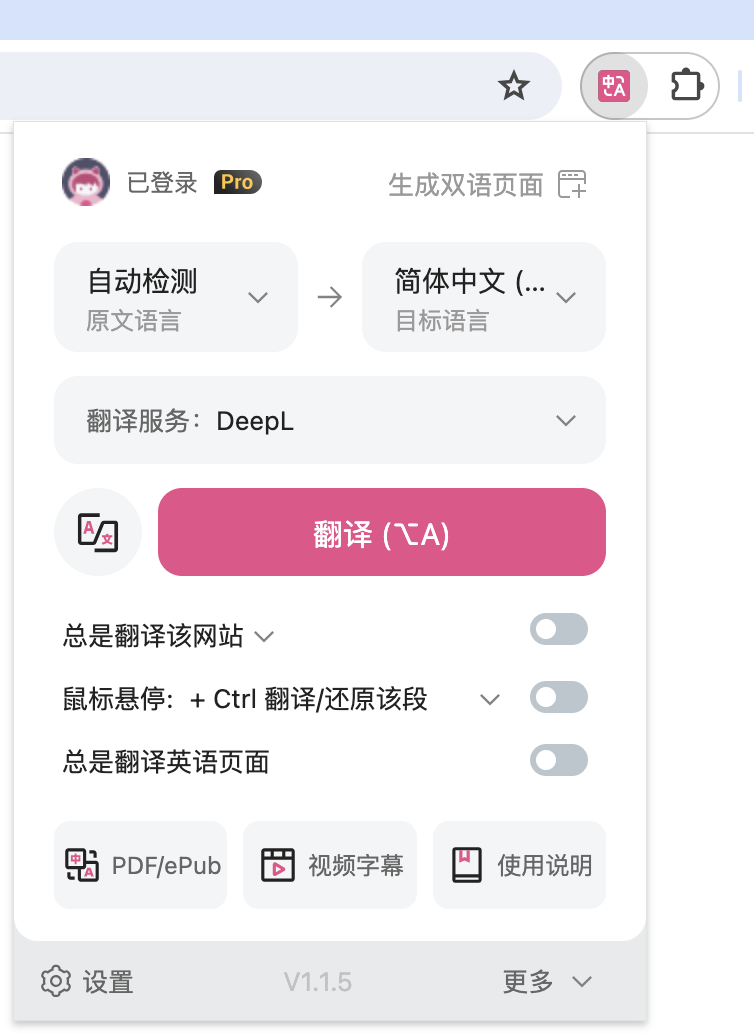
Or, directly click the Immersive Translation shortcut icon on the right side of the webpage:
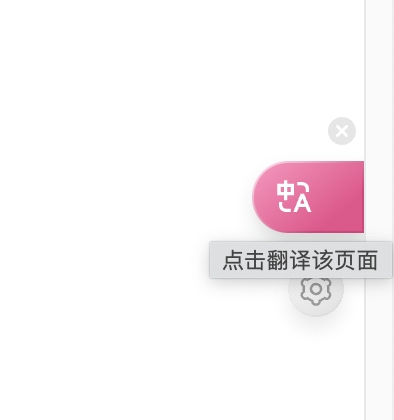
Alternatively, right-click anywhere on the webpage and select [Translate Page/Show Original] to translate.
If you prefer keyboard shortcuts, you can use shortcuts for translation. Here are the default shortcuts:
Alt+A: Translate/Toggle Original, press once to translate, press again to show original text.
Alt+W: Translate the entire page, instead of the default smart content area translation.
If the default shortcuts conflict with other software shortcuts, you can modify them in the extension's [Settings Page - Interface Settings - Shortcut Management], setting them to options like Alt+Q, Alt+E, etc.
You can try the effect by clicking on any English article in Buzzing!
Common Issues
1. No Permission to Translate Current Page
- Browser default pages (no address in address bar)
- Third-party plugin pages
- Google plugin prohibits Google Store pages
2. How to Hide Original Text/Show Only Translation
Click the Immersive Translation icon, open the extension panel, and switch between translation-only and bilingual comparison modes using the button to the left of the translate button.
These are the main operations for webpage translation. If you have any questions, you can scan the QR code below to join the official WeChat group for direct consultation: